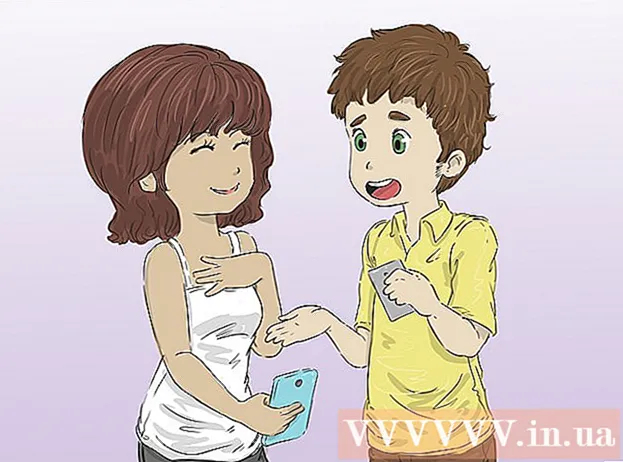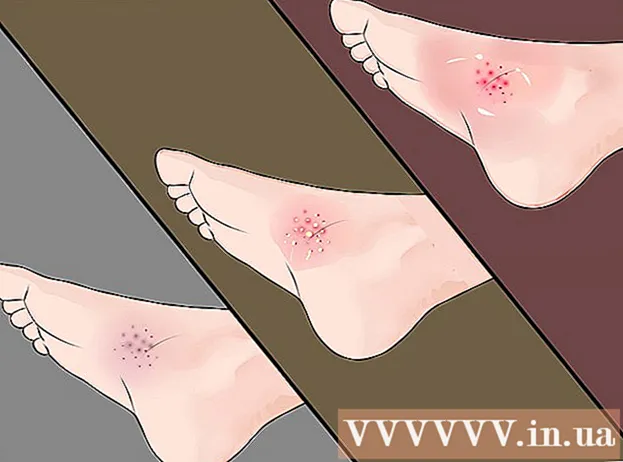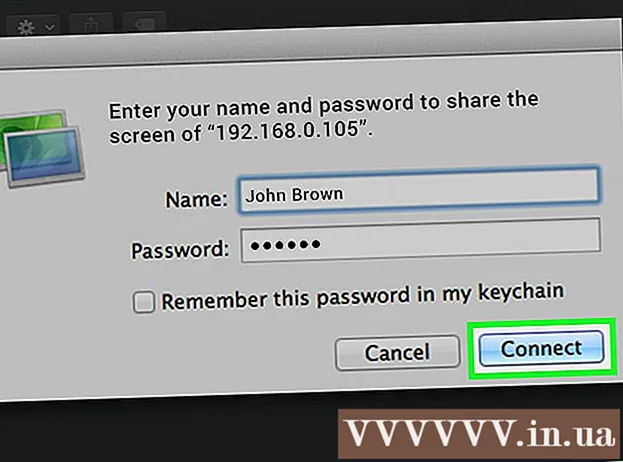Autor:
Charles Brown
Fecha De Creación:
10 Febrero 2021
Fecha De Actualización:
28 Junio 2024

Contenido
Este artículo le enseñará cómo deshabilitar Windows Defender tanto temporal como 'permanentemente' en Windows 10. Aunque Windows Defender se puede deshabilitar en Configuración hasta que reinicie su computadora, puede evitar que Windows Defender se vuelva a habilitar hasta que le dé permiso. en el Editor del Registro de Windows. Recuerde que deshabilitar Windows Defender expondrá su computadora a riesgos de seguridad. Además, usar el Editor del Registro fuera de los parámetros especificados en este artículo también dañará e incluso destruirá su computadora.
Al paso
Método 1 de 2: apague Windows Defender
 Abrir inicio
Abrir inicio  Configuración abierta
Configuración abierta  haga clic en
haga clic en  haga clic en Seguridad de Windows. Esta pestaña se encuentra en la parte superior izquierda de la ventana.
haga clic en Seguridad de Windows. Esta pestaña se encuentra en la parte superior izquierda de la ventana.  haga clic en Protección contra virus y amenazas. Esta es la primera opción bajo el encabezado "Áreas de conservación" en la parte superior de la página. Esto abrirá la ventana de Windows Defender.
haga clic en Protección contra virus y amenazas. Esta es la primera opción bajo el encabezado "Áreas de conservación" en la parte superior de la página. Esto abrirá la ventana de Windows Defender.  haga clic en Configuración de protección contra virus y amenazas. Esta opción está en el medio de la página.
haga clic en Configuración de protección contra virus y amenazas. Esta opción está en el medio de la página.  Deshabilite el análisis en tiempo real de Windows Defender. Haz clic en el interruptor azul "Activado".
Deshabilite el análisis en tiempo real de Windows Defender. Haz clic en el interruptor azul "Activado".  Abrir inicio
Abrir inicio  Abra el Editor del registro. El programa Editor del Registro permite realizar cambios en las funciones principales de su computadora. Para abrir esto, debe hacer lo siguiente:
Abra el Editor del registro. El programa Editor del Registro permite realizar cambios en las funciones principales de su computadora. Para abrir esto, debe hacer lo siguiente: - Tipo regedit.
- Haga clic en el icono azul "regedit" en la parte superior del menú Inicio.
- Haga clic en "Sí" cuando se le solicite.
 Vaya a la carpeta de Windows Defender. Haga esto expandiendo las carpetas necesarias en el panel izquierdo del Editor del Registro de la siguiente manera:
Vaya a la carpeta de Windows Defender. Haga esto expandiendo las carpetas necesarias en el panel izquierdo del Editor del Registro de la siguiente manera: - Expanda la carpeta "HKEY_LOCAL_MACHINE" haciendo doble clic en ella (omita este paso si la carpeta ya está expandida).
- Expanda la carpeta "SOFTWARE".
- Desplácese hacia abajo y expanda la carpeta "Políticas".
- Expande la carpeta "Microsoft".
- Haga clic una vez en la carpeta "Windows Defender".
 Haga clic derecho en la carpeta "Windows Defender". Debería aparecer un menú desplegable.
Haga clic derecho en la carpeta "Windows Defender". Debería aparecer un menú desplegable. - Si su mouse no tiene un botón derecho, haga clic en el costado del mouse en su lugar o use dos dedos para hacer clic en el mouse.
- Si su computadora tiene un trackpad en lugar de un mouse, use dos dedos para presionar el trackpad o presione la parte inferior derecha del trackpad.
 Seleccione Nuevo en la parte superior del menú desplegable. Al seleccionar esto, aparecerá un menú emergente.
Seleccione Nuevo en la parte superior del menú desplegable. Al seleccionar esto, aparecerá un menú emergente.  haga clic en Valor DWORD (32 bits). Esta opción está en el menú emergente. Al hacer clic aquí, aparecerá un archivo azul y blanco en la ventana "Windows Defender" en el lado derecho de la página.
haga clic en Valor DWORD (32 bits). Esta opción está en el menú emergente. Al hacer clic aquí, aparecerá un archivo azul y blanco en la ventana "Windows Defender" en el lado derecho de la página.  Ingrese "DisableAntiSpyware" como el nombre del archivo. Cuando aparezca el archivo DWORD, debe DisableAntiSpyware escriba y luego presione ↵ Entrar para presionar.
Ingrese "DisableAntiSpyware" como el nombre del archivo. Cuando aparezca el archivo DWORD, debe DisableAntiSpyware escriba y luego presione ↵ Entrar para presionar.  Abra el archivo DWORD "DisableAntiSpyware". Haga doble clic en él para hacer esto. Aparecerá una ventana emergente.
Abra el archivo DWORD "DisableAntiSpyware". Haga doble clic en él para hacer esto. Aparecerá una ventana emergente.  Sustituya la figura "Datos de valor" por 1. Esto básicamente activa el valor DWORD.
Sustituya la figura "Datos de valor" por 1. Esto básicamente activa el valor DWORD.  haga clic en OK en la parte inferior de la ventana.
haga clic en OK en la parte inferior de la ventana. Reinicia tu computadora. Haga clic en "Inicio"
Reinicia tu computadora. Haga clic en "Inicio"  Vuelva a habilitar Windows Defender si es necesario. Si decide que desea volver a utilizar Windows Defender en el futuro, haga lo siguiente:
Vuelva a habilitar Windows Defender si es necesario. Si decide que desea volver a utilizar Windows Defender en el futuro, haga lo siguiente: - Regrese a la carpeta de Windows Defender en el Editor del Registro.
- Haga clic una vez en la carpeta "Windows Defender".
- Abra el valor "DisableAntiSpyware" haciendo doble clic en él.
- Cambie los "Datos del valor" de 1 a 0.
- Haga clic en "Aceptar" y luego reinicie su computadora.
- Elimine el valor "DisableAntiSpyware" si no desea que vuelva a estar disponible más tarde.
Consejos
- La instalación de un antivirus de terceros (por ejemplo, McAfee) no desactivará Windows Defender, pero estará inactivo de forma predeterminada. Esto sucede en caso de que su programa de seguridad se desactive por alguna razón para que no se quede sin protección repentinamente.
Advertencias
- Mientras usa el método 1 para deshabilitar Windows Defender a través de la configuración de seguridad de Windows, también se pueden deshabilitar otros programas de seguridad instalados, como los programas antivirus o de firewall. Esta es una "característica" de Microsoft para mantener activo Windows Defender por "razones de seguridad".