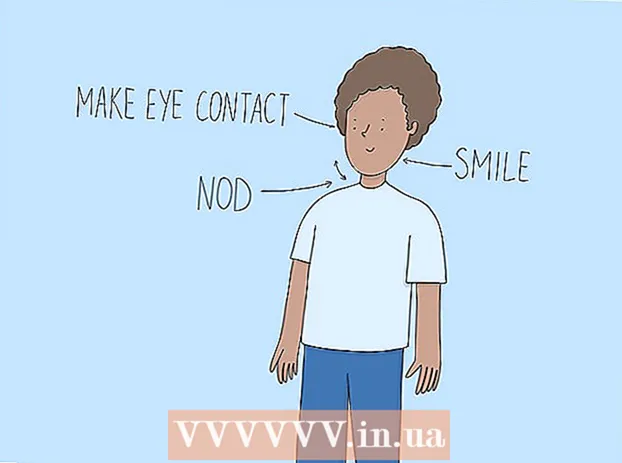Autor:
Judy Howell
Fecha De Creación:
26 Mes De Julio 2021
Fecha De Actualización:
22 Junio 2024

Contenido
- Al paso
- Método 1 de 5: Google Chrome
- Método 2 de 5: Firefox
- Método 3 de 5: Microsoft Edge
- Método 4 de 5: Internet Explorer
- Método 5 de 5: Safari
- Consejos
- Advertencias
Este artículo le mostrará cómo evitar que los enlaces lo envíen a una página publicitaria no deseada antes de ir a la página solicitada. Hay varias formas de hacer esto en Google Chrome, Firefox, Microsoft Edge, Internet Explorer y Safari en una computadora de escritorio, pero no puede bloquear las redirecciones en los navegadores móviles. Recuerde también que, si bien puede mejorar el bloqueo de redirecciones, su navegador nunca detectará todas las redirecciones.
Al paso
Método 1 de 5: Google Chrome
 Abrir Google Chrome
Abrir Google Chrome 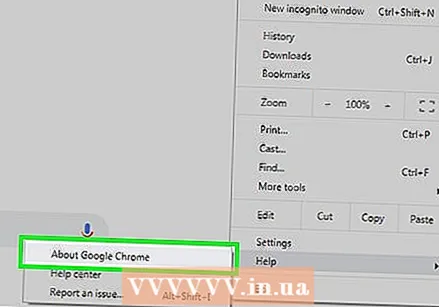 Actualiza Google Chrome. Haz clic en ⋮ en la esquina superior derecha de la ventana, selecciona "Ayuda" y haz clic en "Acerca de Google Chrome" para buscar actualizaciones. Si hay actualizaciones, ahora se instalarán automáticamente. Después de eso, debes reiniciar Chrome.
Actualiza Google Chrome. Haz clic en ⋮ en la esquina superior derecha de la ventana, selecciona "Ayuda" y haz clic en "Acerca de Google Chrome" para buscar actualizaciones. Si hay actualizaciones, ahora se instalarán automáticamente. Después de eso, debes reiniciar Chrome. - Desde la versión 65 de Chrome, su navegador bloquea automáticamente todo tipo de redireccionamientos; por lo tanto, a menos que haya desactivado esta opción, probablemente ya esté protegido.
 haga clic en ⋮. Este botón se encuentra en la parte superior derecha de la ventana. Esto abrirá un menú desplegable.
haga clic en ⋮. Este botón se encuentra en la parte superior derecha de la ventana. Esto abrirá un menú desplegable. 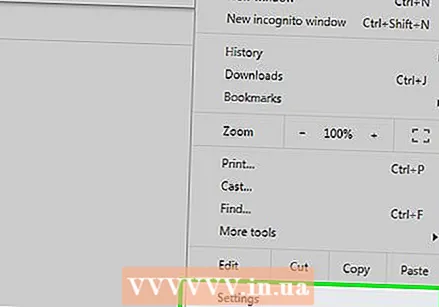 haga clic en Ajustes. Esta opción está cerca de la parte inferior del menú desplegable.
haga clic en Ajustes. Esta opción está cerca de la parte inferior del menú desplegable. 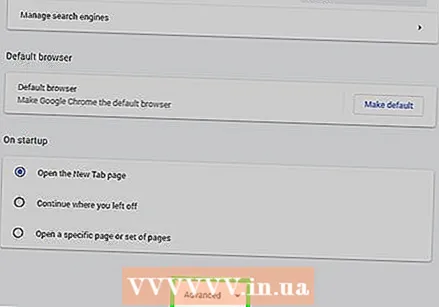 Desplácese hacia abajo y haga clic Avanzado ▼. Esto está al final de la página. Al hacer clic en él, verá más opciones.
Desplácese hacia abajo y haga clic Avanzado ▼. Esto está al final de la página. Al hacer clic en él, verá más opciones.  Desplácese hacia abajo hasta la sección "Privacidad y seguridad". Esta es la primera sección debajo del botón "Avanzado".
Desplácese hacia abajo hasta la sección "Privacidad y seguridad". Esta es la primera sección debajo del botón "Avanzado". 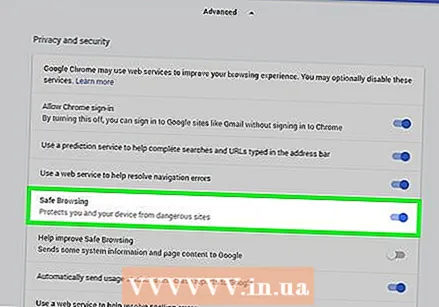 Haz clic en el interruptor gris con "Protegerte a ti y a tu dispositivo del peligro".
Haz clic en el interruptor gris con "Protegerte a ti y a tu dispositivo del peligro". 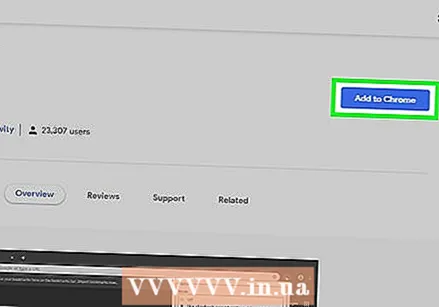 Utilice una extensión. Si tiene la opción de seguridad de Chrome activada y aún se le redirige, puede usar la extensión "Omitir redireccionamiento". Instala esta extensión de la siguiente manera:
Utilice una extensión. Si tiene la opción de seguridad de Chrome activada y aún se le redirige, puede usar la extensión "Omitir redireccionamiento". Instala esta extensión de la siguiente manera: - Vaya a la página de extensión de Skip Redirect.
- Haga clic en "Agregar a Chrome".
- Haga clic en "Agregar extensión".
 Reinicie Google Chrome. Tu extensión ahora debería funcionar. Omitir redireccionamiento ignora la mayoría de los redireccionamientos y lo lleva directamente al destino correcto.
Reinicie Google Chrome. Tu extensión ahora debería funcionar. Omitir redireccionamiento ignora la mayoría de los redireccionamientos y lo lleva directamente al destino correcto. - Si un redireccionamiento abre un anuncio en su pestaña actual y su página en una nueva pestaña, Skip Redirect abrirá su página y mantendrá la pestaña con el anuncio en segundo plano.
Método 2 de 5: Firefox
 Abre Firefox. El icono parece un zorro naranja rodeando un globo azul.
Abre Firefox. El icono parece un zorro naranja rodeando un globo azul. 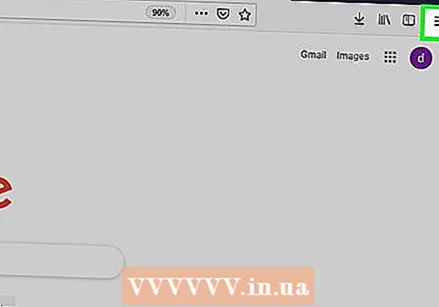 haga clic en ☰. Está en la esquina superior derecha de la ventana. Esto abrirá un menú desplegable.
haga clic en ☰. Está en la esquina superior derecha de la ventana. Esto abrirá un menú desplegable. 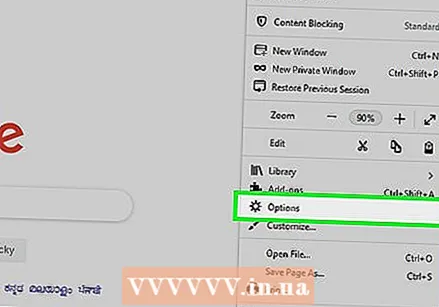 haga clic en Opciones. Esta es una opción del menú.
haga clic en Opciones. Esta es una opción del menú. - Si está usando una Mac, haga clic en "Preferencias".
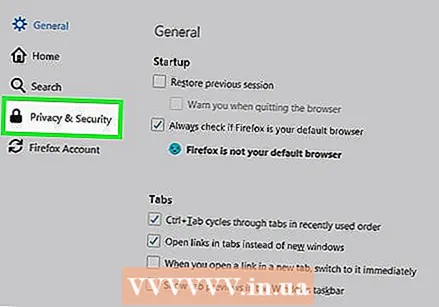 haga clic en Privacidad y seguridad. Esta pestaña se encuentra en el lado izquierdo de la ventana (Windows) o en la parte superior de la ventana (Mac).
haga clic en Privacidad y seguridad. Esta pestaña se encuentra en el lado izquierdo de la ventana (Windows) o en la parte superior de la ventana (Mac). 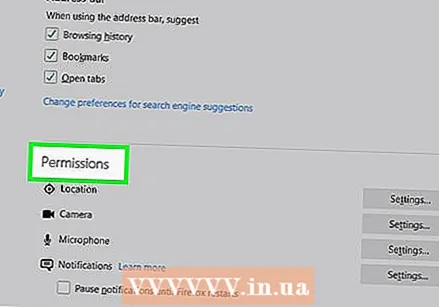 Desplácese hacia abajo hasta la sección "Permisos". Puede omitir este paso en una Mac.
Desplácese hacia abajo hasta la sección "Permisos". Puede omitir este paso en una Mac.  Marque la opción "Bloquear ventanas emergentes". Esto evitará que Firefox abra redirecciones con ventanas emergentes.
Marque la opción "Bloquear ventanas emergentes". Esto evitará que Firefox abra redirecciones con ventanas emergentes. - Si esta casilla ya está seleccionada, puede omitir este paso.
 Desplácese hacia abajo hasta la opción "Seguridad". También puede omitir este paso en una Mac.
Desplácese hacia abajo hasta la opción "Seguridad". También puede omitir este paso en una Mac.  Marque la opción "Bloquear contenido peligroso y engañoso". Esta opción bloquea las redirecciones peligrosas. Es posible que aún se permitan algunas redirecciones inofensivas.
Marque la opción "Bloquear contenido peligroso y engañoso". Esta opción bloquea las redirecciones peligrosas. Es posible que aún se permitan algunas redirecciones inofensivas. - Si esta casilla ya está seleccionada, puede omitir este paso.
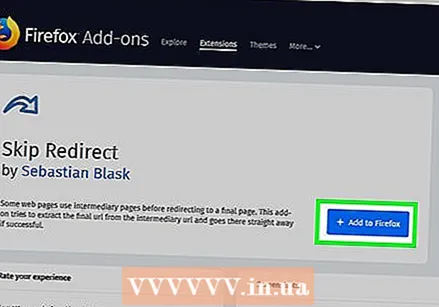 Utilice una extensión. Si ha realizado todos los pasos anteriores y aún recibe redireccionamientos, puede usar la extensión "Omitir redireccionamiento". Instala esta extensión de la siguiente manera:
Utilice una extensión. Si ha realizado todos los pasos anteriores y aún recibe redireccionamientos, puede usar la extensión "Omitir redireccionamiento". Instala esta extensión de la siguiente manera: - Vaya a la página de extensión de Skip Redirect.
- Haga clic en "Agregar a Firefox".
- Haga clic en "Agregar".
- Haga clic en "Reiniciar ahora".
 Utilice Skip Redirect. Ahora que Firefox se ha reiniciado, su extensión debería funcionar. Omitir redireccionamiento ignora la mayoría de los redireccionamientos y lo lleva directamente al destino correcto.
Utilice Skip Redirect. Ahora que Firefox se ha reiniciado, su extensión debería funcionar. Omitir redireccionamiento ignora la mayoría de los redireccionamientos y lo lleva directamente al destino correcto. - Si un redireccionamiento abre un anuncio en su pestaña actual y su página en una nueva pestaña, Skip Redirect abrirá su página y mantendrá la pestaña con el anuncio en segundo plano.
Método 3 de 5: Microsoft Edge
 Abra Microsoft Edge. Este es un icono "e" azul oscuro.
Abra Microsoft Edge. Este es un icono "e" azul oscuro. 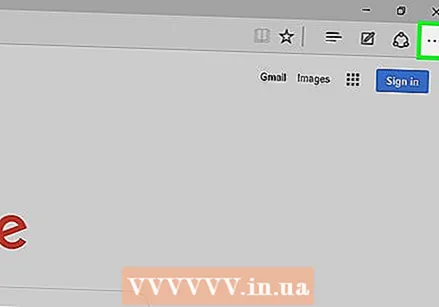 haga clic en ⋯. Esta opción está en la parte superior derecha de la ventana. Esto abrirá un menú desplegable.
haga clic en ⋯. Esta opción está en la parte superior derecha de la ventana. Esto abrirá un menú desplegable.  haga clic en Ajustes. Esta opción se puede encontrar en la parte inferior del menú desplegable. Esto abrirá la ventana "Configuración" en el lado derecho de la página.
haga clic en Ajustes. Esta opción se puede encontrar en la parte inferior del menú desplegable. Esto abrirá la ventana "Configuración" en el lado derecho de la página. 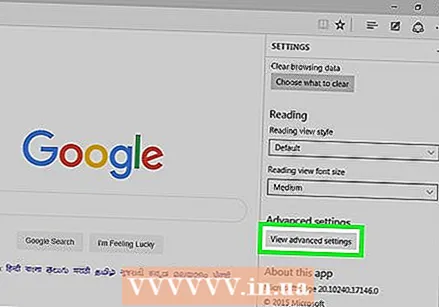 Desplácese hacia abajo y haga clic Mostrar configuración avanzada. Esto está en la parte inferior de la ventana.
Desplácese hacia abajo y haga clic Mostrar configuración avanzada. Esto está en la parte inferior de la ventana.  Desplácese hacia abajo en el menú. En la parte inferior del menú se encuentra la opción para bloquear contenido malicioso, incluidas las redirecciones a sitios web maliciosos.
Desplácese hacia abajo en el menú. En la parte inferior del menú se encuentra la opción para bloquear contenido malicioso, incluidas las redirecciones a sitios web maliciosos. 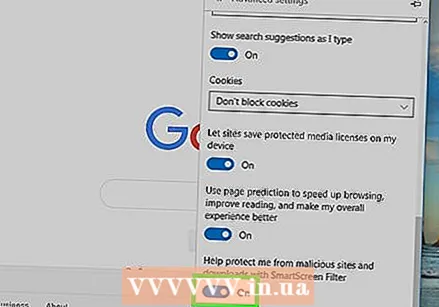 Haz clic en el interruptor gris con "Protégeme de descargas y sitios web maliciosos".
Haz clic en el interruptor gris con "Protégeme de descargas y sitios web maliciosos".  Reinicie Microsoft Edge. Los cambios entrarán en vigor cuando se reinicie Microsoft Edge.
Reinicie Microsoft Edge. Los cambios entrarán en vigor cuando se reinicie Microsoft Edge.
Método 4 de 5: Internet Explorer
 Abra Internet Explorer. Este es un ícono "e" azul claro con una banda amarilla alrededor.
Abra Internet Explorer. Este es un ícono "e" azul claro con una banda amarilla alrededor.  Abra la configuración
Abra la configuración  haga clic en Opciones de Internet. Esta opción se puede encontrar en la parte inferior del menú desplegable. Ahora abrirá la ventana "Opciones de Internet".
haga clic en Opciones de Internet. Esta opción se puede encontrar en la parte inferior del menú desplegable. Ahora abrirá la ventana "Opciones de Internet". 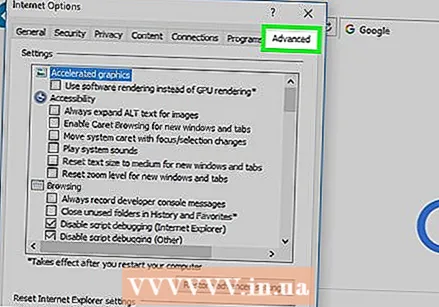 Haga clic en la pestaña Avanzado. Esta pestaña está a la derecha de la fila de pestañas en la parte superior de la ventana.
Haga clic en la pestaña Avanzado. Esta pestaña está a la derecha de la fila de pestañas en la parte superior de la ventana. 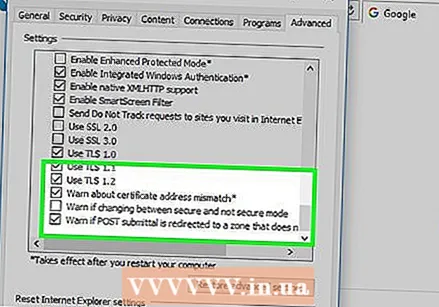 Desplácese hacia abajo por la ventana. Desplácese hasta el final del cuadro en el medio de la página "Avanzado".
Desplácese hacia abajo por la ventana. Desplácese hasta el final del cuadro en el medio de la página "Avanzado".  Marque la opción "Usar SSL 3.0". Esto está casi al final de la sección "Seguridad".
Marque la opción "Usar SSL 3.0". Esto está casi al final de la sección "Seguridad". 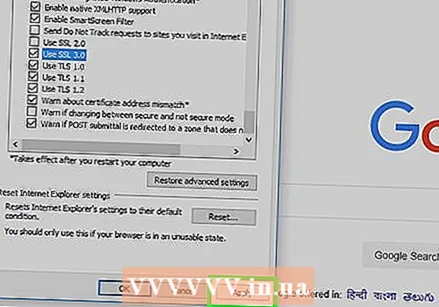 haga clic en Aplicar. Esto está en la parte inferior de la ventana.
haga clic en Aplicar. Esto está en la parte inferior de la ventana. 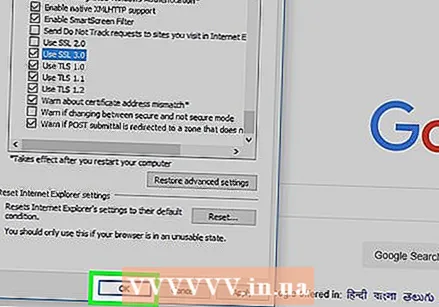 haga clic en OK. Este botón se encuentra en la parte inferior de la ventana. Esto cerrará la ventana de opciones de Internet.
haga clic en OK. Este botón se encuentra en la parte inferior de la ventana. Esto cerrará la ventana de opciones de Internet. 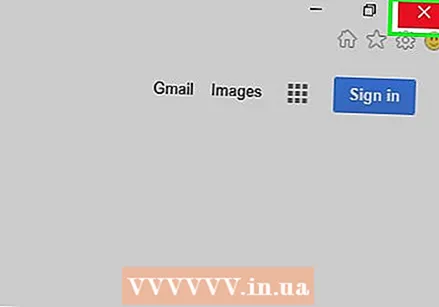 Reinicie Internet Explorer. Después del reinicio, Internet Explorer bloqueará todos los redireccionamientos (potencialmente) dañinos.
Reinicie Internet Explorer. Después del reinicio, Internet Explorer bloqueará todos los redireccionamientos (potencialmente) dañinos.
Método 5 de 5: Safari
 Abre Safari. Haz clic en el ícono de Safari (parece una brújula azul) en el Dock de tu Mac.
Abre Safari. Haz clic en el ícono de Safari (parece una brújula azul) en el Dock de tu Mac. 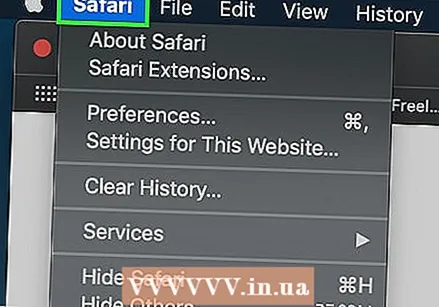 haga clic en Safari. Este elemento del menú está en la esquina superior izquierda de su pantalla. Esto abrirá un menú desplegable.
haga clic en Safari. Este elemento del menú está en la esquina superior izquierda de su pantalla. Esto abrirá un menú desplegable.  haga clic en Preferencias .... Se encuentra casi en la parte superior del menú desplegable "Safari".
haga clic en Preferencias .... Se encuentra casi en la parte superior del menú desplegable "Safari". 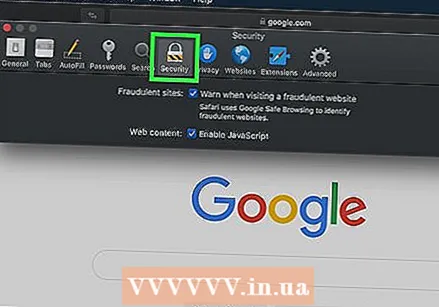 Haga clic en la pestaña Seguridad. Está en la parte superior de la ventana "Preferencias".
Haga clic en la pestaña Seguridad. Está en la parte superior de la ventana "Preferencias". 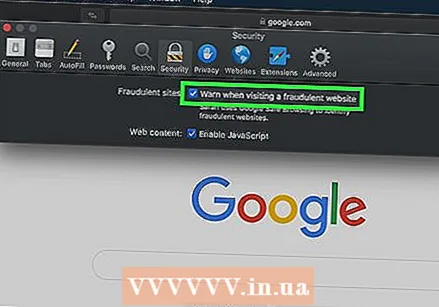 Marque la opción "Advertir cuando visite un sitio web fraudulento". Esto está en la parte superior de la ventana.
Marque la opción "Advertir cuando visite un sitio web fraudulento". Esto está en la parte superior de la ventana. - Si esta casilla ya está seleccionada, puede omitir este paso.
 Marque la opción "Bloquear ventanas emergentes". Esta opción se encuentra unas líneas debajo de la opción "Advertir al visitar un sitio web fraudulento".
Marque la opción "Bloquear ventanas emergentes". Esta opción se encuentra unas líneas debajo de la opción "Advertir al visitar un sitio web fraudulento". - Si esta casilla ya está seleccionada, puede omitir este paso.
 Reinicia Safari. Después del reinicio, su configuración estará activa y Safari bloqueará la mayoría de las redirecciones.
Reinicia Safari. Después del reinicio, su configuración estará activa y Safari bloqueará la mayoría de las redirecciones.
Consejos
- Los redireccionamientos también pueden ser causados por adware en su computadora o navegador. Escanee su computadora en busca de virus y elimine las extensiones de su navegador para neutralizar cualquier malware.
- La mayoría de los navegadores te dan la opción de ir a la página que deseas si bloquean un redireccionamiento.
Advertencias
- No hay forma de bloquear el 100% de todos los redireccionamientos.