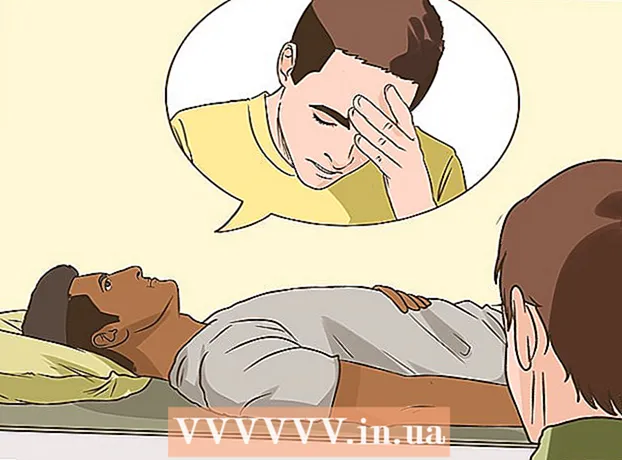Autor:
Tamara Smith
Fecha De Creación:
21 Enero 2021
Fecha De Actualización:
1 Mes De Julio 2024

Contenido
- Al paso
- Método 1 de 3: Imprima varias páginas PDF por hoja
- Método 2 de 3: imprima varias copias de la misma página PDF en una hoja
- Método 3 de 3: imprima en ambas caras del papel
En lugar de una página PDF por hoja de papel, también puede imprimir varias páginas PDF en una hoja. Esta función también se conoce como impresión "X-up", donde la "X" representa el número de páginas que desea imprimir por hoja. La impresión de 6 copias es, por ejemplo, la impresión de 6 páginas PDF en una hoja. Al colocar varias páginas en una hoja, imprime de manera más eficiente y ahorra papel.
Al paso
Método 1 de 3: Imprima varias páginas PDF por hoja
 Haga clic en "Imprimir". Para hacer esto, vaya a "Archivo" y seleccione "Imprimir" en el menú desplegable. Una ventana nueva aparecerá.
Haga clic en "Imprimir". Para hacer esto, vaya a "Archivo" y seleccione "Imprimir" en el menú desplegable. Una ventana nueva aparecerá. - Los usuarios de Mac pueden usar el atajo de teclado ⌘ Comandopag. usar.
- Los usuarios de Windows pueden utilizar el método abreviado de teclado Crtlpag. usar.
 Cambie la configuración en "Cambiar tamaño y procesar páginas". A la izquierda, verá el título "Cambiar el tamaño y procesar páginas". Haga clic en "Múltiple".
Cambie la configuración en "Cambiar tamaño y procesar páginas". A la izquierda, verá el título "Cambiar el tamaño y procesar páginas". Haga clic en "Múltiple". - En versiones anteriores de Adobe Reader, este es un menú separado llamado "Escalar páginas". En el menú desplegable, puede elegir "Varias páginas por hoja".
 Elija el número de páginas PDF por hoja de papel. Después de seleccionar "Múltiple", puede elegir entre varias opciones a través de un menú desplegable (por ejemplo, 4 o 6 páginas por hoja). También puede ingresar un número personalizado usted mismo. Ingrese el número deseado de páginas por hoja.
Elija el número de páginas PDF por hoja de papel. Después de seleccionar "Múltiple", puede elegir entre varias opciones a través de un menú desplegable (por ejemplo, 4 o 6 páginas por hoja). También puede ingresar un número personalizado usted mismo. Ingrese el número deseado de páginas por hoja. - En la última versión puede configurar el número.
 Establezca el orden de las páginas. Abra el menú desplegable "Orden de las páginas". Puede elegir entre 4 opciones: Horizontal, Horizontal Inversa, Vertical o Vertical Inversa.
Establezca el orden de las páginas. Abra el menú desplegable "Orden de las páginas". Puede elegir entre 4 opciones: Horizontal, Horizontal Inversa, Vertical o Vertical Inversa. - Horizontal significa que las páginas aparecen en filas de izquierda a derecha en la hoja.
- Inverso horizontal significa que las páginas aparecen en filas de derecha a izquierda en la hoja.
- Vertical significa que las páginas comienzan en la parte superior izquierda. Luego aparecen en columnas de arriba a abajo en la hoja, con las columnas moviéndose de izquierda a derecha.
- Vertical inversa significa que las páginas comienzan en la parte superior derecha. Luego aparecen en columnas de arriba a abajo en la hoja, con las columnas moviéndose de derecha a izquierda.
 Imprime el documento. Haga clic en "Imprimir" en la parte inferior derecha para imprimir el documento. El documento sale de la impresora.
Imprime el documento. Haga clic en "Imprimir" en la parte inferior derecha para imprimir el documento. El documento sale de la impresora. - Para ahorrar aún más papel, también puede imprimir el documento a doble cara.
Método 2 de 3: imprima varias copias de la misma página PDF en una hoja
 Copie la página pdf. La función "Organizar páginas", que le permite copiar y organizar sus páginas PDF, no está disponible en la versión gratuita de Adobe Reader. Si solo tiene la versión gratuita, tendrá que copiar las páginas antes de convertir su documento a un archivo PDF. La copia de páginas a través de la función "Organizar páginas" es la siguiente:
Copie la página pdf. La función "Organizar páginas", que le permite copiar y organizar sus páginas PDF, no está disponible en la versión gratuita de Adobe Reader. Si solo tiene la versión gratuita, tendrá que copiar las páginas antes de convertir su documento a un archivo PDF. La copia de páginas a través de la función "Organizar páginas" es la siguiente: - Haga clic en la pestaña "Herramientas" y seleccione "Organizar páginas".
- Seleccione las páginas que desea copiar.
- Mantenerse Crtl o ⌘ Comando y arrastre la miniatura a otra posición.
 Haga clic en "Imprimir". Para poder imprimir varias páginas PDF en una hoja, debe ajustar la configuración de impresión.
Haga clic en "Imprimir". Para poder imprimir varias páginas PDF en una hoja, debe ajustar la configuración de impresión. - Haga clic en "Archivo" y vaya a "Imprimir".
- Vaya a "Escalar páginas" / "Cambiar tamaño de páginas y procesar" y seleccione "Varias páginas por hoja" / "Varias".
- En el menú desplegable "Páginas por hoja", elija la cantidad de páginas PDF que desea imprimir por hoja de papel.
 Establezca el orden de las páginas. Abra el menú desplegable "Orden de las páginas". Puede elegir entre 4 opciones.
Establezca el orden de las páginas. Abra el menú desplegable "Orden de las páginas". Puede elegir entre 4 opciones. - Horizontal significa que las páginas aparecen en filas de izquierda a derecha en la hoja.
- El inverso horizontal significa que las páginas aparecen en filas de derecha a izquierda en la hoja.
- Vertical significa que las páginas comienzan en la parte superior izquierda. Luego aparecen en columnas de arriba a abajo en la hoja, con las columnas moviéndose de izquierda a derecha.
- Vertical inversa significa que las páginas comienzan en la parte superior derecha. Luego aparecen en columnas de arriba a abajo en la hoja, con las columnas moviéndose de derecha a izquierda.
 Imprime el documento. Una vez que haya configurado todo, puede hacer clic en "Imprimir" para imprimir el pdf. El documento sale de la impresora.
Imprime el documento. Una vez que haya configurado todo, puede hacer clic en "Imprimir" para imprimir el pdf. El documento sale de la impresora. - Para ahorrar aún más papel, también puede imprimir el documento a doble cara.
Método 3 de 3: imprima en ambas caras del papel
 Imprima a doble cara en Windows. Al imprimir en ambas caras, puede imprimir páginas en ambas caras del papel.
Imprima a doble cara en Windows. Al imprimir en ambas caras, puede imprimir páginas en ambas caras del papel. - Vaya a "Archivo" y haga clic en "Imprimir".
- Haga clic en "Propiedades".
- Vaya a "Diseño" y seleccione "Imprimir en ambas caras".
- Haga clic en "Aceptar" y luego en "Imprimir" para imprimir el documento.
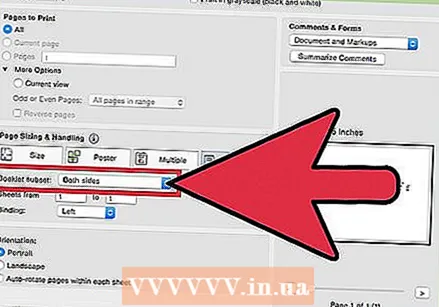 Impresión a doble cara en Mac. Al imprimir en ambas caras, utiliza ambas caras de la hoja y ahorra papel.
Impresión a doble cara en Mac. Al imprimir en ambas caras, utiliza ambas caras de la hoja y ahorra papel. - Vaya a "Archivo" y haga clic en "Imprimir".
- Expanda el cuadro de diálogo de impresión presionando el cuadrado azul junto al cuadro "Impresora".
- Expanda el menú desplegable debajo del cuadro "Páginas" y seleccione "Diseño".
- Vaya al cuadro "Dúplex" y seleccione "Borde largo" en el menú desplegable.
- Haga clic en "Aceptar" y luego en "Imprimir" para imprimir el documento.
 Impresión a doble cara en una impresora de una cara. Si su impresora no puede imprimir en ambas caras del papel, también puede imprimir su documento manualmente en ambas caras.
Impresión a doble cara en una impresora de una cara. Si su impresora no puede imprimir en ambas caras del papel, también puede imprimir su documento manualmente en ambas caras. - Vaya a "Archivo" y haga clic en "Imprimir".
- Vaya a "Páginas para imprimir". Haga clic en "Más opciones" y abra el menú desplegable "Páginas pares o impares". Seleccione "Solo páginas pares".
- Marque la casilla "Orden inverso de las páginas".
- Haga clic en "Imprimir" para imprimir el documento.
- Retire las hojas impresas de la impresora. Si el documento tiene un número impar de páginas, agregue otra página en blanco.
- Cargue la pila de papel en la bandeja de papel. Las páginas pares deben estar en la parte inferior y la parte superior de la página debe estar orientada hacia la impresora (es decir, al ingresar primero a la impresora).
- Vaya a Archivo> Imprimir> Páginas para imprimir> Más opciones> Solo páginas impares> Orden de páginas inverso> Imprimir.