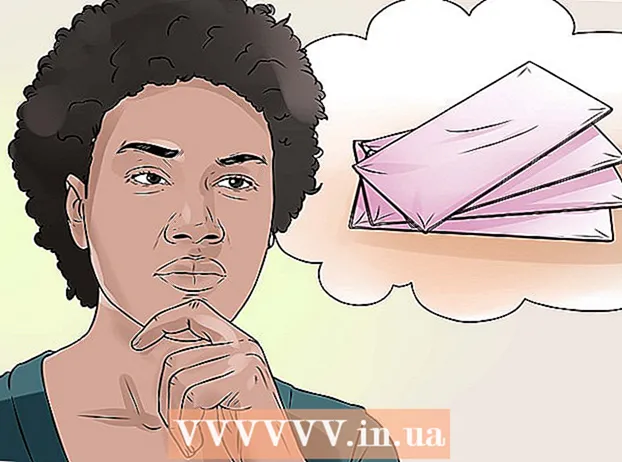Autor:
Roger Morrison
Fecha De Creación:
22 Septiembre 2021
Fecha De Actualización:
1 Mes De Julio 2024

Contenido
- Al paso
- Método 1 de 3: compartir carpetas en Windows
- Método 2 de 3: compartir carpetas en Mac
- Método 3 de 3: a través de FreeFileSync
- Consejos
- Advertencias
Este wikiHow te enseñará cómo compartir una carpeta con otras computadoras en tu red. Esto permite que cualquier computadora en la red acceda y modifique los archivos en la carpeta compartida. Puede compartir una carpeta tanto en una computadora Windows como en una Mac, aunque la computadora en la que se comparte la carpeta y la computadora en la que se accede a la carpeta deben usar la misma conexión a Internet inalámbrica (o por cable). Si solo desea sincronizar una carpeta en su computadora con otra carpeta local o una unidad flash, puede usar el programa FreeFileSync.
Al paso
Método 1 de 3: compartir carpetas en Windows
 Si es necesario, primero cree la carpeta que desea sincronizar. Si desea sincronizar una carpeta nueva en lugar de una carpeta existente, cree una carpeta haciendo lo siguiente:
Si es necesario, primero cree la carpeta que desea sincronizar. Si desea sincronizar una carpeta nueva en lugar de una carpeta existente, cree una carpeta haciendo lo siguiente: - Vaya a la ubicación donde desea crear la carpeta (por ejemplo, el escritorio).
- Haz clic derecho en un espacio vacío.
- Seleccione Nuevo
- haga clic en Carpeta
- Ingresa un nombre
- prensa ↵ Entrar.
- Agregue archivos a la carpeta arrastrándolos al icono de carpeta.
 Abrir inicio
Abrir inicio  Abrir el Explorador de archivos
Abrir el Explorador de archivos  Seleccione la carpeta. Navegue hasta la ubicación de la carpeta que desea sincronizar, luego haga clic en la carpeta para seleccionarla.
Seleccione la carpeta. Navegue hasta la ubicación de la carpeta que desea sincronizar, luego haga clic en la carpeta para seleccionarla.  Haga clic en la pestaña Cuota. Esto se puede encontrar en la esquina superior izquierda del mapa. Aparecerá una barra de menú en la parte superior de la ventana.
Haga clic en la pestaña Cuota. Esto se puede encontrar en la esquina superior izquierda del mapa. Aparecerá una barra de menú en la parte superior de la ventana.  haga clic en Personas específicas .... Esta opción se puede encontrar en la sección "Compartir" de la barra de menú. Al hacer clic en él, se abrirá una nueva ventana.
haga clic en Personas específicas .... Esta opción se puede encontrar en la sección "Compartir" de la barra de menú. Al hacer clic en él, se abrirá una nueva ventana.  Haga clic en la lista desplegable
Haga clic en la lista desplegable  haga clic en Todos. Puede encontrar esta opción en el menú desplegable.
haga clic en Todos. Puede encontrar esta opción en el menú desplegable.  haga clic en Agregar. Puede encontrarlo en el lado derecho de la lista desplegable. Esto permitirá que todos en su red accedan a la carpeta seleccionada.
haga clic en Agregar. Puede encontrarlo en el lado derecho de la lista desplegable. Esto permitirá que todos en su red accedan a la carpeta seleccionada.  Permita que otros agreguen o eliminen archivos. haga clic en Leer ▼ a la derecha de Todos luego haga clic en Leyendo escribiendo en el menú resultante.
Permita que otros agreguen o eliminen archivos. haga clic en Leer ▼ a la derecha de Todos luego haga clic en Leyendo escribiendo en el menú resultante.  haga clic en Cuota. Puede ver esta opción en la parte inferior de la ventana.
haga clic en Cuota. Puede ver esta opción en la parte inferior de la ventana.  haga clic en Listo. Puede ver esto en la parte inferior de la ventana. Esto cerrará la ventana, lo que significa que la carpeta ahora se comparte con otras computadoras en su red.
haga clic en Listo. Puede ver esto en la parte inferior de la ventana. Esto cerrará la ventana, lo que significa que la carpeta ahora se comparte con otras computadoras en su red.  Asegúrese de que la otra computadora esté en su red. Para sincronizar la carpeta entre las dos computadoras, ambas computadoras deben estar en la misma red inalámbrica.
Asegúrese de que la otra computadora esté en su red. Para sincronizar la carpeta entre las dos computadoras, ambas computadoras deben estar en la misma red inalámbrica. - Si la computadora con la que desea sincronizar archivos no está en la misma red, conéctese a la misma red antes de continuar.
- Puede verificar la red actual de su computadora haciendo clic en el icono Wifi
 Abra la carpeta compartida de la otra computadora. Una vez que haya compartido la carpeta, la otra computadora debería poder ver el contenido de la carpeta y agregarle (o eliminar) archivos:
Abra la carpeta compartida de la otra computadora. Una vez que haya compartido la carpeta, la otra computadora debería poder ver el contenido de la carpeta y agregarle (o eliminar) archivos: - Ventanas - Abra el Explorador de archivos, haga clic en el nombre de la otra PC en la columna izquierda de las carpetas (es posible que primero deba desplazarse hacia abajo) y abra la carpeta.
- Mac - Abra Finder, haga clic en el nombre de su PC en la esquina inferior izquierda de la ventana y abra la carpeta.
Método 2 de 3: compartir carpetas en Mac
 Si es necesario, cree la carpeta que desea sincronizar. Si desea sincronizar una carpeta nueva en lugar de una carpeta existente, cree una carpeta haciendo lo siguiente:
Si es necesario, cree la carpeta que desea sincronizar. Si desea sincronizar una carpeta nueva en lugar de una carpeta existente, cree una carpeta haciendo lo siguiente: - Vaya a la ubicación donde desea crear la carpeta (por ejemplo, en el escritorio).
- haga clic en Archivo
- haga clic en Nuevo mapa
- Escriba un nombre para la carpeta.
- prensa ⏎ Regresar.
- Agregue archivos a la carpeta arrastrándolos y soltándolos en el icono de la carpeta.
 Abre el menú de Apple
Abre el menú de Apple  haga clic en Preferencias del Sistema .... Estos se pueden encontrar cerca de la parte superior del menú desplegable. Esto abrirá la ventana de Preferencias del Sistema.
haga clic en Preferencias del Sistema .... Estos se pueden encontrar cerca de la parte superior del menú desplegable. Esto abrirá la ventana de Preferencias del Sistema.  haga clic en Cuota. Encontrarás esta opción en el lado derecho de la ventana de Preferencias del Sistema.
haga clic en Cuota. Encontrarás esta opción en el lado derecho de la ventana de Preferencias del Sistema.  haga clic en Compartición de archivos. Es una opción en el lado izquierdo de la ventana.
haga clic en Compartición de archivos. Es una opción en el lado izquierdo de la ventana.  Agregue una carpeta a la lista "Carpetas compartidas". haga clic en + en la lista "Carpetas compartidas", seleccione la carpeta que desea compartir y haga clic en Agregar en la esquina inferior derecha de la pantalla.
Agregue una carpeta a la lista "Carpetas compartidas". haga clic en + en la lista "Carpetas compartidas", seleccione la carpeta que desea compartir y haga clic en Agregar en la esquina inferior derecha de la pantalla.  Permita que otros agreguen o eliminen archivos. haga clic en Equilibrado a la derecha de la entrada "Todos" en la lista "Usuarios", luego haga clic en Lee y escribe en el menú resultante.
Permita que otros agreguen o eliminen archivos. haga clic en Equilibrado a la derecha de la entrada "Todos" en la lista "Usuarios", luego haga clic en Lee y escribe en el menú resultante.  haga clic en Opciones .... Puede encontrar esto en la esquina inferior derecha de la ventana. Esto abrirá una nueva ventana.
haga clic en Opciones .... Puede encontrar esto en la esquina inferior derecha de la ventana. Esto abrirá una nueva ventana.  Consulta ambos cursos. Las dos casillas que debe marcar se encuentran aproximadamente en la parte superior de la ventana.
Consulta ambos cursos. Las dos casillas que debe marcar se encuentran aproximadamente en la parte superior de la ventana. - Si planeas compartir tu carpeta con una computadora con Windows, también marca la casilla en la ventana "Compartir Windows".
 haga clic en Listo. Este botón se encuentra en la parte inferior de la ventana. Esto guardará los cambios y activará el uso compartido de archivos en su Mac.
haga clic en Listo. Este botón se encuentra en la parte inferior de la ventana. Esto guardará los cambios y activará el uso compartido de archivos en su Mac. - Si el uso compartido de archivos no está habilitado, puede marcar la casilla a la izquierda de Compartición de archivos en el lado izquierdo de la ventana.
 Asegúrese de que la otra computadora esté conectada a su red. Para sincronizar la carpeta entre las dos computadoras, ambas computadoras deben estar en la misma red inalámbrica.
Asegúrese de que la otra computadora esté conectada a su red. Para sincronizar la carpeta entre las dos computadoras, ambas computadoras deben estar en la misma red inalámbrica. - Si la computadora con la que desea sincronizar archivos no está en la misma red, conéctese a la misma red antes de continuar.
- Puede verificar la red actual de su computadora haciendo clic en el icono Wifi
 Abra la carpeta compartida de la otra computadora. Una vez que haya compartido la carpeta, la otra computadora debería poder ver el contenido de la carpeta y agregarle (o eliminar) archivos:
Abra la carpeta compartida de la otra computadora. Una vez que haya compartido la carpeta, la otra computadora debería poder ver el contenido de la carpeta y agregarle (o eliminar) archivos: - Mac - Abra Finder, haga clic en el nombre de su PC en la esquina inferior izquierda de la ventana y abra la carpeta.
- Ventanas - Abra el Explorador de archivos, haga clic en el nombre de la otra PC en la columna izquierda de las carpetas (es posible que primero deba desplazarse hacia abajo) y abra la carpeta.
Método 3 de 3: a través de FreeFileSync
 Descarga FreeFileSync. Vaya al sitio web de FreeFileSync en https://freefilesync.org/, haga clic en el verde Descargaren la parte inferior de la ventana, desplácese hacia abajo hasta la sección "Descargar FreeFileSync" y haga clic en el enlace de su sistema operativo.
Descarga FreeFileSync. Vaya al sitio web de FreeFileSync en https://freefilesync.org/, haga clic en el verde Descargaren la parte inferior de la ventana, desplácese hacia abajo hasta la sección "Descargar FreeFileSync" y haga clic en el enlace de su sistema operativo. - Por ejemplo: haga clic en Descargar la configuración de Windows de FreeFileSync 10.0 Para Windows o Descargar FreeFileSync 10.0 macOS Para una Mac.
 Instale FreeFileSync. Dependiendo de si está usando una computadora con Windows o Mac, este proceso variará:
Instale FreeFileSync. Dependiendo de si está usando una computadora con Windows o Mac, este proceso variará: - Ventanas - Haga doble clic en el archivo EXE descargado, haga clic en sí cuando se le solicite y haga clic en próximo hasta que comience la instalación.
- Mac - Haga doble clic en la carpeta ZIP descargada para abrirla y extraerla, haga doble clic en el archivo PKG en la carpeta extraída y siga todas las instrucciones en pantalla.
 Si es necesario, conecte un dispositivo de almacenamiento extraíble a la computadora. Para sincronizar archivos en una unidad flash USB o un disco duro externo para que los cambios en la carpeta se sincronicen automáticamente cuando se conecta la unidad, conecte el almacenamiento extraíble a uno de los puertos USB de la computadora.
Si es necesario, conecte un dispositivo de almacenamiento extraíble a la computadora. Para sincronizar archivos en una unidad flash USB o un disco duro externo para que los cambios en la carpeta se sincronicen automáticamente cuando se conecta la unidad, conecte el almacenamiento extraíble a uno de los puertos USB de la computadora. - Omita este paso si solo desea sincronizar la carpeta con otra carpeta en su computadora.
- En una Mac, necesita una unidad flash USB-C (Thunderbolt 3) o un disco duro externo, o un adaptador USB 3.0 a USB-C.
 Abra FreeFileSync. Para hacer esto, haga doble clic en el ícono de la aplicación FreeFileSync, que se asemeja a dos flechas verdes giratorias. Aparecerá la ventana FreeFileSync.
Abra FreeFileSync. Para hacer esto, haga doble clic en el ícono de la aplicación FreeFileSync, que se asemeja a dos flechas verdes giratorias. Aparecerá la ventana FreeFileSync.  haga clic en Nuevo. Este botón se encuentra en la esquina superior izquierda de la ventana FreeFileSync. Esto borrará toda la información de la ventana FreeFileSync.
haga clic en Nuevo. Este botón se encuentra en la esquina superior izquierda de la ventana FreeFileSync. Esto borrará toda la información de la ventana FreeFileSync.  Agregue la carpeta desde la que desea sincronizar archivos. Encima de la parte central de la ventana FreeFileSync, haga clic en Navegary abra la carpeta desde la que desea sincronizar los archivos y haga clic en Seleccione la carpeta.
Agregue la carpeta desde la que desea sincronizar archivos. Encima de la parte central de la ventana FreeFileSync, haga clic en Navegary abra la carpeta desde la que desea sincronizar los archivos y haga clic en Seleccione la carpeta. - En una Mac, haga clic en Escoger.
 Agrega una ubicación de sincronización. Esta es la ubicación en la que se sincronizarán los archivos de la carpeta (por ejemplo, su unidad flash). haga clic en Navegar encima de la parte más a la derecha de la ventana FreeFileSync, luego la carpeta o dispositivo de almacenamiento que desea usar y haga clic en Seleccione la carpeta (Windows) o Escoger (Mac).
Agrega una ubicación de sincronización. Esta es la ubicación en la que se sincronizarán los archivos de la carpeta (por ejemplo, su unidad flash). haga clic en Navegar encima de la parte más a la derecha de la ventana FreeFileSync, luego la carpeta o dispositivo de almacenamiento que desea usar y haga clic en Seleccione la carpeta (Windows) o Escoger (Mac).  haga clic en Comparar. Esto se puede encontrar encima de la columna del primer mapa. Aparecerá una lista de archivos en cada ubicación.
haga clic en Comparar. Esto se puede encontrar encima de la columna del primer mapa. Aparecerá una lista de archivos en cada ubicación.  Haga clic en el triángulo a la derecha del ícono de engranaje verde. Verá este icono encima de la columna del dispositivo de almacenamiento o la carpeta con la que desea sincronizar las carpetas. Aparecerá un menú desplegable.
Haga clic en el triángulo a la derecha del ícono de engranaje verde. Verá este icono encima de la columna del dispositivo de almacenamiento o la carpeta con la que desea sincronizar las carpetas. Aparecerá un menú desplegable.  haga clic en Espejo ->. Puede ver esta opción en el menú desplegable. La EspejoLa opción hace que todos los archivos de la primera carpeta se copien automáticamente a la segunda ubicación.
haga clic en Espejo ->. Puede ver esta opción en el menú desplegable. La EspejoLa opción hace que todos los archivos de la primera carpeta se copien automáticamente a la segunda ubicación. - Tenga en cuenta que los archivos de la segunda ubicación que no coincidan con los archivos de la primera ubicación se eliminarán cuando haga esto.
- Si desea sincronizar las carpetas en ambos lados para que no se elimine ninguno de los archivos, haga clic en - De dos vías ->.
 haga clic en Sincronizar. Puede encontrar esto en la esquina superior derecha de la ventana.
haga clic en Sincronizar. Puede encontrar esto en la esquina superior derecha de la ventana.  haga clic en Comienzo Cuando se le solicite. Luego, los archivos de la primera ubicación se copian en la segunda ubicación.
haga clic en Comienzo Cuando se le solicite. Luego, los archivos de la primera ubicación se copian en la segunda ubicación.  Guarde su configuración de FreeFileSync. Si desea sincronizar sus carpetas en el futuro, debe guardar la configuración en un archivo de configuración de la siguiente manera:
Guarde su configuración de FreeFileSync. Si desea sincronizar sus carpetas en el futuro, debe guardar la configuración en un archivo de configuración de la siguiente manera: - Haga clic en el ícono verde con forma de flecha redonda Guardar como en la esquina superior izquierda de la ventana.
- Ingrese un nombre para su configuración específica.
- Seleccione una ubicación de almacenamiento.
- haga clic en Ahorrar.
 Ejecute la sincronización cada vez, si es necesario. Cuando llegue el momento de volver a sincronizar su carpeta con la ubicación de sincronización seleccionada, busque y haga doble clic en el archivo de configuración que guardó. Esto abrirá FreeFileSync y ejecutará el proceso de sincronización.
Ejecute la sincronización cada vez, si es necesario. Cuando llegue el momento de volver a sincronizar su carpeta con la ubicación de sincronización seleccionada, busque y haga doble clic en el archivo de configuración que guardó. Esto abrirá FreeFileSync y ejecutará el proceso de sincronización. - Si mueve o cambia el nombre de la carpeta o del almacenamiento extraíble que está utilizando, la sincronización de archivos no funcionará y tendrá que ejecutar la configuración nuevamente.
Consejos
- También puede crear una unidad de red desde una carpeta en su computadora. Esto creará una carpeta que pueden usar todas las computadoras de su red.
Advertencias
- Mover archivos desde una carpeta compartida en la computadora principal evitará que las computadoras vinculadas accedan a los archivos en cuestión.