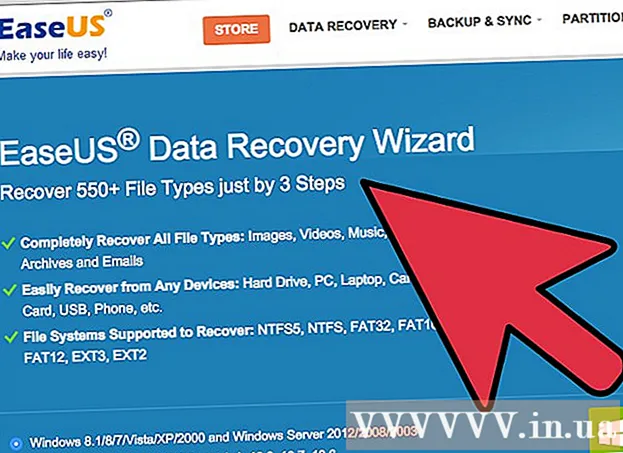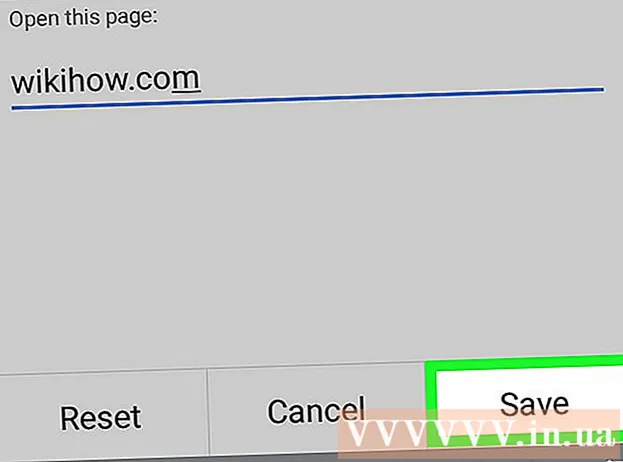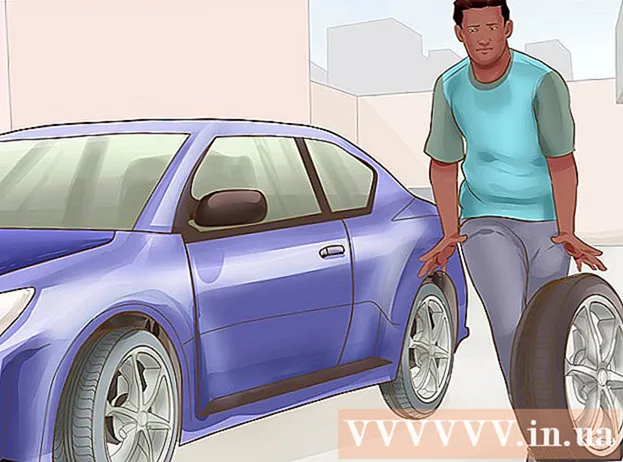Autor:
Charles Brown
Fecha De Creación:
1 Febrero 2021
Fecha De Actualización:
1 Mes De Julio 2024
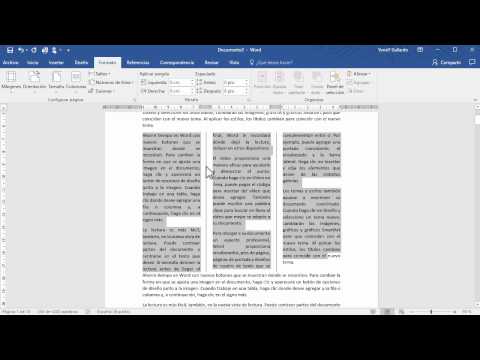
Contenido
- Al paso
- Método 1 de 5: Word 2013 para Windows
- Método 2 de 5: Word 2010 para Windows
- Método 3 de 5: Word 2007 para Windows
- Método 4 de 5: Word 2008 para Mac
- Método 5 de 5: Word 2003 para Windows o 2004 para Mac
- Consejos
¿Estás intentando crear el boletín de noticias perfecto para el trabajo, tu familia o tu comunidad? Al conocer todas las funciones de la función Columnas, tiene la capacidad de crear documentos de aspecto profesional en minutos. Puede utilizar columnas estándar o adaptarlas a sus necesidades. Siga esta guía para aprender cómo.
Al paso
Método 1 de 5: Word 2013 para Windows
 Seleccione dónde desea que comiencen sus columnas. Haga clic donde desea que comiencen las columnas en la página o seleccione el texto que desea organizar.
Seleccione dónde desea que comiencen sus columnas. Haga clic donde desea que comiencen las columnas en la página o seleccione el texto que desea organizar.  Haga clic en la pestaña "Diseño de página". Esta pestaña le permite ajustar la configuración básica de su documento.
Haga clic en la pestaña "Diseño de página". Esta pestaña le permite ajustar la configuración básica de su documento.  En la pestaña de diseño de página de la barra, haga clic en el botón "Columnas". Ahora puede elegir de la lista de opciones preestablecidas, o puede hacer clic en "Más columnas" para elegir manualmente la configuración de sus columnas.
En la pestaña de diseño de página de la barra, haga clic en el botón "Columnas". Ahora puede elegir de la lista de opciones preestablecidas, o puede hacer clic en "Más columnas" para elegir manualmente la configuración de sus columnas. - Si elige una opción preestablecida, se aplicará a todo el documento o al texto que seleccionó.
 Personaliza columnas. En el menú de selección de columnas, puede elegir entre el número preestablecido de columnas o ingresar el número que desee. De forma predeterminada, todas estas columnas tienen el mismo ancho. Si desea ajustar cada columna individualmente, desmarque la casilla denominada "Igual ancho de columna" y luego use los campos de arriba para ajustar el ancho de cada columna individualmente.
Personaliza columnas. En el menú de selección de columnas, puede elegir entre el número preestablecido de columnas o ingresar el número que desee. De forma predeterminada, todas estas columnas tienen el mismo ancho. Si desea ajustar cada columna individualmente, desmarque la casilla denominada "Igual ancho de columna" y luego use los campos de arriba para ajustar el ancho de cada columna individualmente.  Aplica la configuración de tu columna. Elija del menú desplegable junto al campo "Aplicar a" al que desea aplicar las columnas. Puede optar por aplicar las columnas a todo el documento, a la parte del texto que seleccionó (si lo hizo) o al documento desde donde se encuentra el mouse.
Aplica la configuración de tu columna. Elija del menú desplegable junto al campo "Aplicar a" al que desea aplicar las columnas. Puede optar por aplicar las columnas a todo el documento, a la parte del texto que seleccionó (si lo hizo) o al documento desde donde se encuentra el mouse.  Haga clic en Aceptar". La configuración de su columna se aplicará a su documento. Si no está satisfecho con los resultados, elija "más columnas" nuevamente y ajuste las dimensiones.
Haga clic en Aceptar". La configuración de su columna se aplicará a su documento. Si no está satisfecho con los resultados, elija "más columnas" nuevamente y ajuste las dimensiones.
Método 2 de 5: Word 2010 para Windows
 Seleccione dónde desea que comiencen las columnas. Haga clic donde desea que comiencen las columnas o seleccione el texto al que desea dar formato.
Seleccione dónde desea que comiencen las columnas. Haga clic donde desea que comiencen las columnas o seleccione el texto al que desea dar formato.  Haga clic en la pestaña "Diseño de página". Esta pestaña le permite cambiar la configuración básica de su documento.
Haga clic en la pestaña "Diseño de página". Esta pestaña le permite cambiar la configuración básica de su documento.  Seleccione el botón "Columnas" en la pestaña "Configuración de página". Ahora tiene la opción de elegir rápidamente una, dos o tres columnas, o una columna estrecha a la izquierda o una columna estrecha a la derecha. Si desea tener más influencia en sus columnas, haga clic en la opción "Más columnas".
Seleccione el botón "Columnas" en la pestaña "Configuración de página". Ahora tiene la opción de elegir rápidamente una, dos o tres columnas, o una columna estrecha a la izquierda o una columna estrecha a la derecha. Si desea tener más influencia en sus columnas, haga clic en la opción "Más columnas". - Si ha elegido una opción predeterminada, se aplicará a todo el documento o al texto que seleccionó.
 Elija cuántas columnas desea agregar al documento. Puede ajustar los tamaños de las columnas desmarcando la casilla "Igual ancho de columna" y luego ajustando los campos de tamaño por columna.
Elija cuántas columnas desea agregar al documento. Puede ajustar los tamaños de las columnas desmarcando la casilla "Igual ancho de columna" y luego ajustando los campos de tamaño por columna.  Abra la lista junto a "Aplicar a". Puede optar por aplicar las columnas a todo el documento, el texto seleccionado (si seleccionó texto) o la ubicación del cursor.
Abra la lista junto a "Aplicar a". Puede optar por aplicar las columnas a todo el documento, el texto seleccionado (si seleccionó texto) o la ubicación del cursor. - Si comenzó a hacer clic donde deseaba que comenzaran las columnas, seleccione la opción "Desde este punto".
- Si comenzaste seleccionando el texto que querías en columnas, elige la opción "Texto seleccionado".
Método 3 de 5: Word 2007 para Windows
 Vaya a la pestaña "Diseño de página" en la cinta de la barra de herramientas.
Vaya a la pestaña "Diseño de página" en la cinta de la barra de herramientas. Haga clic en el botón "Columnas". Este botón se puede encontrar en la pestaña "Diseño de página". Puede elegir entre columnas preestablecidas o ajustar sus columnas haciendo clic en "Más columnas". Aquí puede ajustar los tamaños de cada columna de su documento.
Haga clic en el botón "Columnas". Este botón se puede encontrar en la pestaña "Diseño de página". Puede elegir entre columnas preestablecidas o ajustar sus columnas haciendo clic en "Más columnas". Aquí puede ajustar los tamaños de cada columna de su documento.  Elija el diseño que desea utilizar en su documento. Microsoft Word aplicará sus ajustes.
Elija el diseño que desea utilizar en su documento. Microsoft Word aplicará sus ajustes.
Método 4 de 5: Word 2008 para Mac
 Abra el menú "Imagen". Seleccione la opción "Diseño de impresión" para que sus columnas se muestren correctamente.
Abra el menú "Imagen". Seleccione la opción "Diseño de impresión" para que sus columnas se muestren correctamente.  Seleccione el texto que desee en columnas. Si desea el documento completo en columnas, haga clic para que el cursor esté en algún lugar del texto del documento.
Seleccione el texto que desee en columnas. Si desea el documento completo en columnas, haga clic para que el cursor esté en algún lugar del texto del documento.  Haga clic en el botón "Columnas" en la barra de tareas. Esto abrirá un pequeño menú donde puede elegir entre algunos diseños preestablecidos o el diálogo para ajustar columnas.
Haga clic en el botón "Columnas" en la barra de tareas. Esto abrirá un pequeño menú donde puede elegir entre algunos diseños preestablecidos o el diálogo para ajustar columnas.  Elija cuántas columnas desea agregar. Si ha seleccionado un fragmento de texto, solo ese texto se colocará en columnas. Si no ha seleccionado ningún texto, todo el documento se colocará en columnas.
Elija cuántas columnas desea agregar. Si ha seleccionado un fragmento de texto, solo ese texto se colocará en columnas. Si no ha seleccionado ningún texto, todo el documento se colocará en columnas.
Método 5 de 5: Word 2003 para Windows o 2004 para Mac
 Haga clic en el menú "Ver". En Word 2003 para Windows, seleccione "Diseño de impresión". En Word 2004 para Mac, puede elegir "Diseño de página". Esto permitirá ver bien las columnas.
Haga clic en el menú "Ver". En Word 2003 para Windows, seleccione "Diseño de impresión". En Word 2004 para Mac, puede elegir "Diseño de página". Esto permitirá ver bien las columnas.  Seleccione el texto del documento que desee en columnas. (Si desea el documento completo en columnas, haga clic para que el cursor esté en el texto).
Seleccione el texto del documento que desee en columnas. (Si desea el documento completo en columnas, haga clic para que el cursor esté en el texto).  Haga clic en el menú "Formato". Seleccione "Columnas". Aparecerá el cuadro de diálogo de columnas.
Haga clic en el menú "Formato". Seleccione "Columnas". Aparecerá el cuadro de diálogo de columnas.  Ingrese la cantidad de columnas que desee. Puede elegir uno de los botones "preestablecidos" o escribir un número después de "Número de columnas". Puede ajustar los tamaños de sus columnas usando la sección "Ancho y distancia".
Ingrese la cantidad de columnas que desee. Puede elegir uno de los botones "preestablecidos" o escribir un número después de "Número de columnas". Puede ajustar los tamaños de sus columnas usando la sección "Ancho y distancia".  Haga clic en "Aceptar" para aplicar la configuración de su documento.
Haga clic en "Aceptar" para aplicar la configuración de su documento.
Consejos
- Si no le gusta la cantidad de espacio en blanco entre las columnas, puede cambiarlo ajustando los márgenes de la regla o volviendo al cuadro de diálogo "Columnas" y ajustándolo allí.