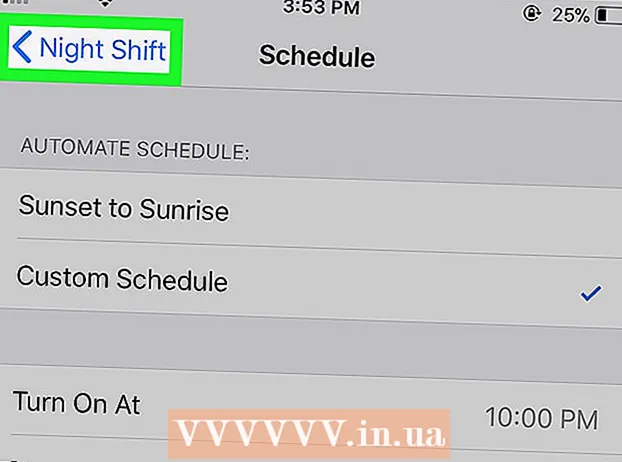Autor:
Roger Morrison
Fecha De Creación:
20 Septiembre 2021
Fecha De Actualización:
21 Junio 2024
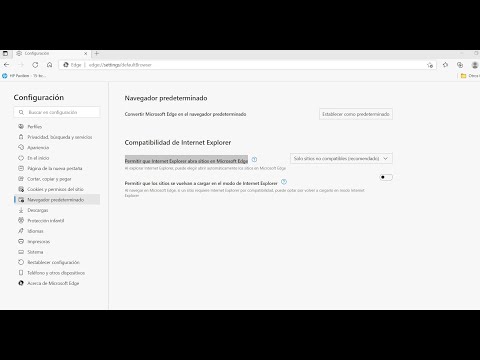
Contenido
- Al paso
- Parte 1 de 4: Abrir Internet Explorer
- Parte 2 de 4: Hacer de Internet Explorer su navegador predeterminado (Windows 10)
- Parte 3 de 4: Hacer de Internet Explorer su navegador predeterminado (Windows 8.1 y versiones anteriores)
- Parte 4 de 4: Cambiar la página de inicio de Internet Explorer
Internet Explorer está instalado de forma predeterminada en Windows y puede abrir el programa desde el menú Inicio. Al agregar un ícono a su barra de tareas, puede abrirlo aún más rápido. Si se abre otro navegador al hacer clic en los enlaces, puede restablecer Internet Explorer como navegador predeterminado.
Al paso
Parte 1 de 4: Abrir Internet Explorer
 Haga clic o toque el botón Inicio en la esquina inferior izquierda del escritorio. Puede decir "Inicio" o simplemente el logotipo de Windows.
Haga clic o toque el botón Inicio en la esquina inferior izquierda del escritorio. Puede decir "Inicio" o simplemente el logotipo de Windows. - También puedes presionar el botón ⊞ Gana independientemente de la pantalla en la que se encuentre, para abrir el menú o la pantalla Inicio.
- Si está usando Windows 8 y no ve un botón de Inicio, mueva el cursor del mouse a la esquina inferior izquierda de la pantalla y haga clic en el menú "Inicio" que aparece.
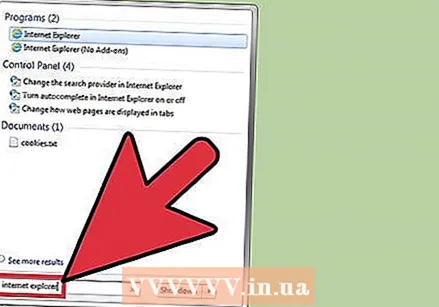 Escribe "Internet Explorer" en el menú o en la pantalla de Inicio. Luego buscará Internet Explorer y debería ser el primer resultado de búsqueda.
Escribe "Internet Explorer" en el menú o en la pantalla de Inicio. Luego buscará Internet Explorer y debería ser el primer resultado de búsqueda. - Internet Explorer es un programa estándar en todas las versiones de Windows y no se puede eliminar, por lo que siempre debería poder encontrarlo de esta manera.
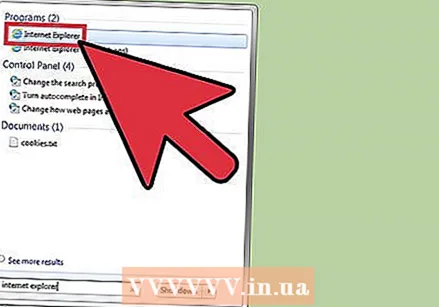 Haga clic en "Internet Explorer" en los resultados de la búsqueda para abrirlo. Se inicia el navegador.
Haga clic en "Internet Explorer" en los resultados de la búsqueda para abrirlo. Se inicia el navegador. 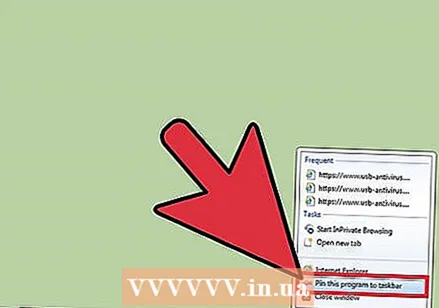 Cree un acceso directo para encontrar Explorer más rápido en el futuro. Haz clic derecho en el icono "Internet Explorer" que aparece en tu barra de tareas y selecciona "Anclar a la barra de tareas". Internet Explorer ahora permanece en la barra de tareas de Windows, incluso cuando está cerrado, para que pueda abrir el programa rápidamente.
Cree un acceso directo para encontrar Explorer más rápido en el futuro. Haz clic derecho en el icono "Internet Explorer" que aparece en tu barra de tareas y selecciona "Anclar a la barra de tareas". Internet Explorer ahora permanece en la barra de tareas de Windows, incluso cuando está cerrado, para que pueda abrir el programa rápidamente. 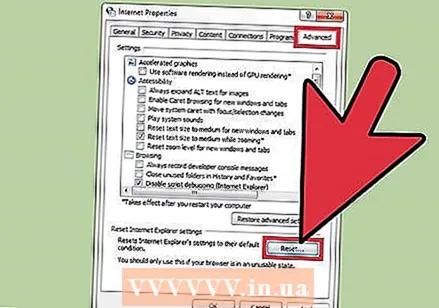 Encuentre una solución para que Internet Explorer no se abra. Si Internet Explorer no se abre o se cierra inmediatamente después de abrirlo, intente lo siguiente:
Encuentre una solución para que Internet Explorer no se abra. Si Internet Explorer no se abre o se cierra inmediatamente después de abrirlo, intente lo siguiente: - Abra el Panel de control desde el menú Inicio. En Windows 8.1 y 10, haga clic con el botón derecho en el botón Inicio y seleccione "Panel de control".
- Haga clic en "Red e Internet" y luego en "Opciones de Internet".
- Haga clic en la pestaña "Avanzado" y luego en "Restablecer".
- Marque la casilla "Eliminar configuración personal" y haga clic en "Restablecer". Reinicie su computadora y luego intente reiniciar Internet Explorer.
Parte 2 de 4: Hacer de Internet Explorer su navegador predeterminado (Windows 10)
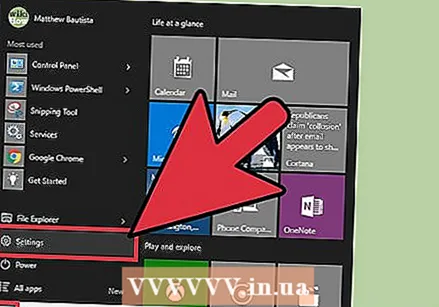 Haga clic o toque el botón Inicio y seleccione "Ajustes'. Esto parece un engranaje en el lado izquierdo del menú Inicio.
Haga clic o toque el botón Inicio y seleccione "Ajustes'. Esto parece un engranaje en el lado izquierdo del menú Inicio. 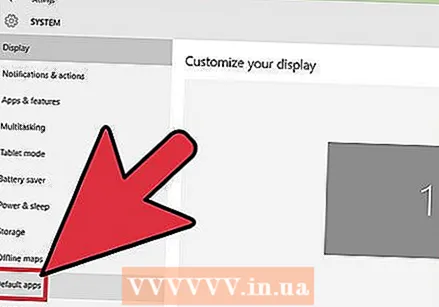 Seleccione "Sistema" y luego "Aplicaciones predeterminadas ". Esto le dará una descripción general de las aplicaciones utilizadas para abrir ciertos archivos y servicios.
Seleccione "Sistema" y luego "Aplicaciones predeterminadas ". Esto le dará una descripción general de las aplicaciones utilizadas para abrir ciertos archivos y servicios. 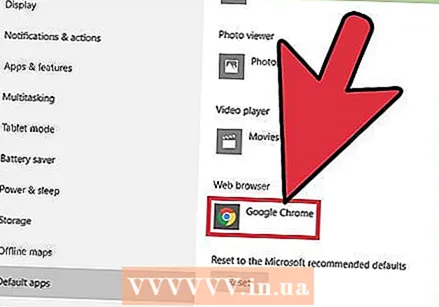 Haga clic en la opción "Navegador web". Windows 10 tiene Microsoft Edge e Internet Explorer instalados de forma predeterminada. También puede tener otros navegadores instalados, como Chrome o Firefox.
Haga clic en la opción "Navegador web". Windows 10 tiene Microsoft Edge e Internet Explorer instalados de forma predeterminada. También puede tener otros navegadores instalados, como Chrome o Firefox. 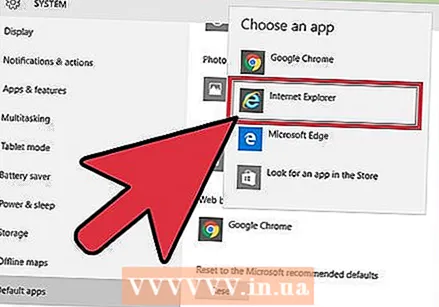 Seleccione "Internet Explorer" en la descripción general. Esto establece Internet Explorer como el navegador predeterminado para todos los enlaces web y archivos HTML.
Seleccione "Internet Explorer" en la descripción general. Esto establece Internet Explorer como el navegador predeterminado para todos los enlaces web y archivos HTML. 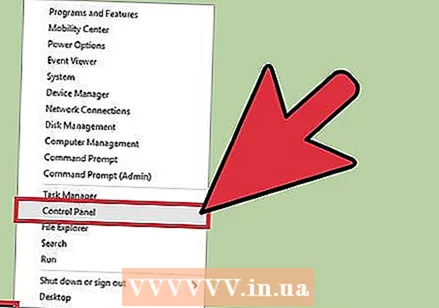 Si su configuración no está guardada, use el Panel de control. Si Internet Explorer no se deja como navegador predeterminado, es posible que deba realizar estos cambios en el Panel de control. Siga los pasos de la siguiente sección, ya que también se aplican a Windows 10. Puede abrir el Panel de control haciendo clic con el botón derecho en el botón Inicio y seleccionando la utilidad en el menú.
Si su configuración no está guardada, use el Panel de control. Si Internet Explorer no se deja como navegador predeterminado, es posible que deba realizar estos cambios en el Panel de control. Siga los pasos de la siguiente sección, ya que también se aplican a Windows 10. Puede abrir el Panel de control haciendo clic con el botón derecho en el botón Inicio y seleccionando la utilidad en el menú.
Parte 3 de 4: Hacer de Internet Explorer su navegador predeterminado (Windows 8.1 y versiones anteriores)
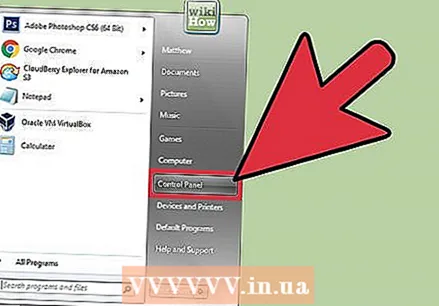 Abra el Panel de control. En Windows 7 y versiones anteriores, lo encontrará en el lado derecho del menú Inicio. En Windows 8.1, haga clic con el botón derecho en el botón Inicio y seleccione "Panel de control. " En Windows 8, presione ⊞ Gana+X y seleccione "Panel de control" en el menú.
Abra el Panel de control. En Windows 7 y versiones anteriores, lo encontrará en el lado derecho del menú Inicio. En Windows 8.1, haga clic con el botón derecho en el botón Inicio y seleccione "Panel de control. " En Windows 8, presione ⊞ Gana+X y seleccione "Panel de control" en el menú. 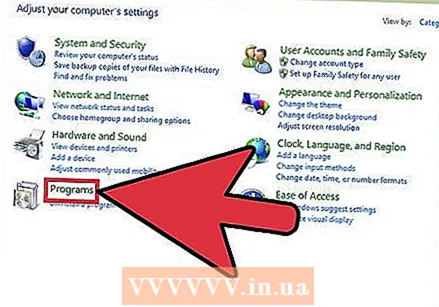 Haga clic en "Programas" y luego "Programas estándar ".
Haga clic en "Programas" y luego "Programas estándar ".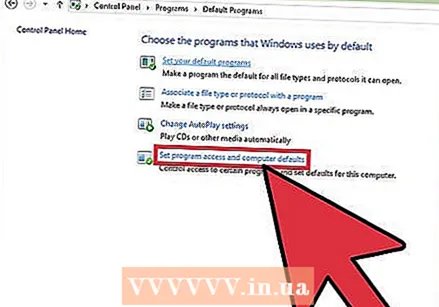 Haga clic en 'Establecer sus programas predeterminados ". Aparecerá una nueva ventana con una lista de todos los tipos de archivos y programas en su computadora. Es posible que todos estos archivos tarden un poco en cargarse.
Haga clic en 'Establecer sus programas predeterminados ". Aparecerá una nueva ventana con una lista de todos los tipos de archivos y programas en su computadora. Es posible que todos estos archivos tarden un poco en cargarse. 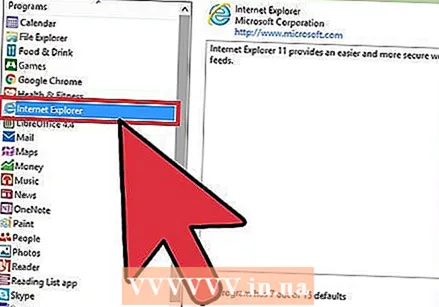 Seleccione "Internet Explorer" de la lista de programas. Puede que tenga que desplazarse para encontrarlo.
Seleccione "Internet Explorer" de la lista de programas. Puede que tenga que desplazarse para encontrarlo. 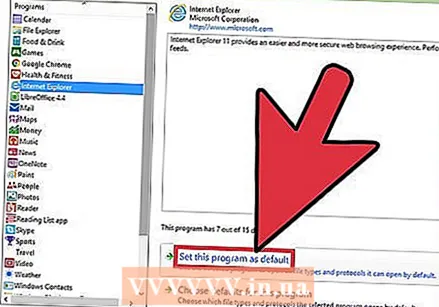 Haga clic en el botón "Establecer este programa como predeterminado". Esto establece inmediatamente Internet Explorer como el programa predeterminado para enlaces y archivos HTML. Ahora puede cerrar el Panel de control.
Haga clic en el botón "Establecer este programa como predeterminado". Esto establece inmediatamente Internet Explorer como el programa predeterminado para enlaces y archivos HTML. Ahora puede cerrar el Panel de control.
Parte 4 de 4: Cambiar la página de inicio de Internet Explorer
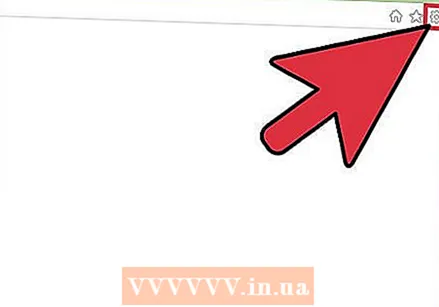 Haga clic en el engranaje en Internet Explorer. Puede encontrar esto en la esquina superior derecha. En versiones anteriores, haga clic en el menú "Herramientas" en el menú principal. Si no ve ninguno, presione Alt para hacer visible la barra de menú.
Haga clic en el engranaje en Internet Explorer. Puede encontrar esto en la esquina superior derecha. En versiones anteriores, haga clic en el menú "Herramientas" en el menú principal. Si no ve ninguno, presione Alt para hacer visible la barra de menú. 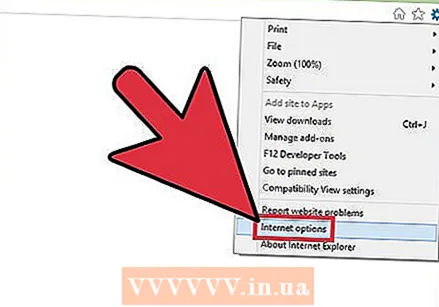 Seleccione "Opciones de Internet ". Si aparece en gris, espere y vuelva a intentarlo.
Seleccione "Opciones de Internet ". Si aparece en gris, espere y vuelva a intentarlo. - También puede seleccionar "Opciones de Internet" en el Panel de control para abrirlo sin iniciar Internet Explorer.
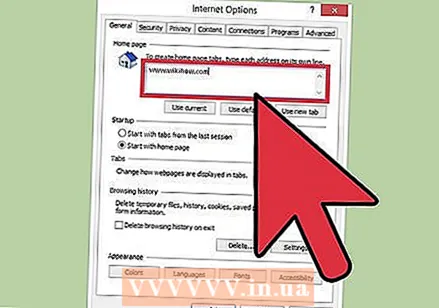 Introduzca direcciones en el campo "Página de inicio". Cada dirección web que ingrese se abre en una pestaña separada cuando se inicia Internet Explorer. Asegúrese de que cada dirección esté en una línea separada. Puede copiar y pegar direcciones directamente desde la barra de direcciones de su navegador.
Introduzca direcciones en el campo "Página de inicio". Cada dirección web que ingrese se abre en una pestaña separada cuando se inicia Internet Explorer. Asegúrese de que cada dirección esté en una línea separada. Puede copiar y pegar direcciones directamente desde la barra de direcciones de su navegador. 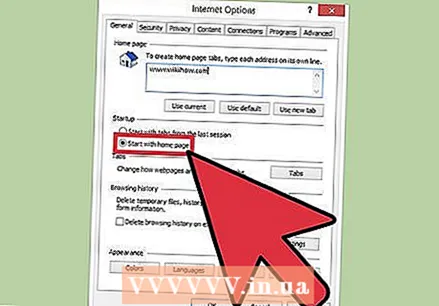 Seleccione "Comenzar con Inicio" en la sección "Inicio". Esto asegura que Internet Explorer siempre cargará sus páginas de inicio cuando inicie el navegador.
Seleccione "Comenzar con Inicio" en la sección "Inicio". Esto asegura que Internet Explorer siempre cargará sus páginas de inicio cuando inicie el navegador. 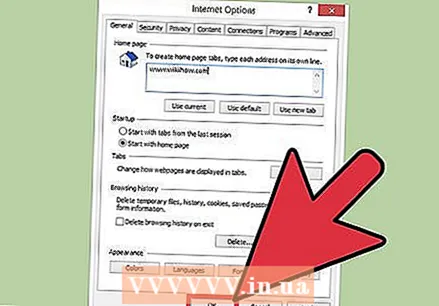 Haga clic en "Aplicar" o "Aceptar" para guardar los cambios. La nueva configuración de la página de inicio entrará en vigor la próxima vez que inicie Internet Explorer o cuando presione el botón Inicio.
Haga clic en "Aplicar" o "Aceptar" para guardar los cambios. La nueva configuración de la página de inicio entrará en vigor la próxima vez que inicie Internet Explorer o cuando presione el botón Inicio.