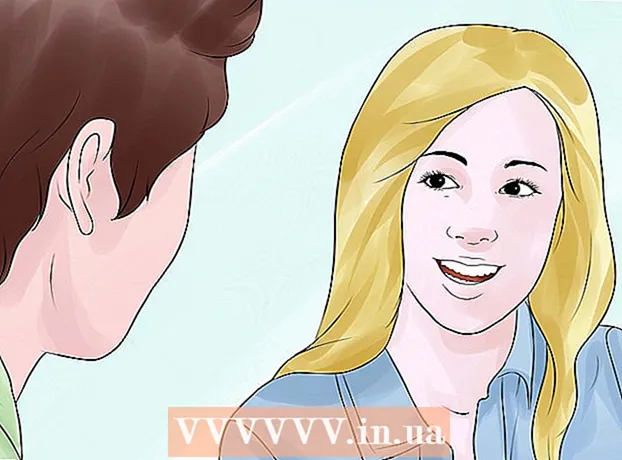Autor:
Frank Hunt
Fecha De Creación:
11 Marcha 2021
Fecha De Actualización:
1 Mes De Julio 2024

Contenido
- Al paso
- Parte 1 de 3: Restaura los datos de tu tarjeta
- Parte 2 de 3: Reparación de una tarjeta de memoria en Windows
- Parte 3 de 3: Reparación de una tarjeta de memoria en una Mac
- Consejos
- Advertencias
En este artículo, le enseñaremos cómo recuperar fotos u otros datos de una tarjeta de memoria que no funciona. También le enseñaremos cómo reformatear una tarjeta de memoria para que pueda seguir utilizándola después de que se haya reparado.
Al paso
Parte 1 de 3: Restaura los datos de tu tarjeta
 Deje de usar su tarjeta de inmediato. Si aparece un mensaje de error en su cámara que dice "Error de tarjeta" o "Error de lectura" o similar, apague la cámara y retire la tarjeta. Si sigue probando la tarjeta, las posibilidades de poder recuperar los datos disminuirán.
Deje de usar su tarjeta de inmediato. Si aparece un mensaje de error en su cámara que dice "Error de tarjeta" o "Error de lectura" o similar, apague la cámara y retire la tarjeta. Si sigue probando la tarjeta, las posibilidades de poder recuperar los datos disminuirán.  Busque un programa de recuperación de datos. Es posible que su tarjeta no se pueda recuperar, pero es posible que pueda recuperar los datos que contiene. Estos son algunos programas gratuitos populares que pueden ayudarlo a recuperar datos:
Busque un programa de recuperación de datos. Es posible que su tarjeta no se pueda recuperar, pero es posible que pueda recuperar los datos que contiene. Estos son algunos programas gratuitos populares que pueden ayudarlo a recuperar datos: - Recuva: después de seleccionar la ubicación de su disco duro (en este caso, su tarjeta SD) y marcar la opción "Fotos", Recuva intentará restaurar sus datos en segundo plano. Recomendado para la mayoría de usuarios.
- CardRecovery: después de configurar el programa, CardRecovery comenzará a escanear las tarjetas SD adjuntas. Cuando finaliza el período de demostración, debe pagar para poder utilizar los servicios.
- Photo Rec: este programa tiene una interfaz simple y requiere algunos conocimientos básicos del programa de símbolo del sistema, por lo que no se recomienda para principiantes.
 Descargue e instale su programa de recuperación de datos seleccionado. Para ello, vaya a la página web del programa en cuestión, haga clic en el botón "Descargar" y luego haga doble clic en el instalador descargado.
Descargue e instale su programa de recuperación de datos seleccionado. Para ello, vaya a la página web del programa en cuestión, haga clic en el botón "Descargar" y luego haga doble clic en el instalador descargado. - La ubicación del botón para descargar el programa varía de un sitio a otro. Si no ve el botón de inmediato, mire en la parte superior o lateral del sitio web.
 Inserte la tarjeta de memoria en su computadora. La mayoría de las PC tienen una ranura para tarjetas SD delgada y rectangular. Por lo general, tiene escrito "SD" junto a él. En el caso de una computadora portátil, la ranura probablemente estará en el lateral; en una computadora normal, puede buscar cerca de los puertos USB.
Inserte la tarjeta de memoria en su computadora. La mayoría de las PC tienen una ranura para tarjetas SD delgada y rectangular. Por lo general, tiene escrito "SD" junto a él. En el caso de una computadora portátil, la ranura probablemente estará en el lateral; en una computadora normal, puede buscar cerca de los puertos USB. - Si su PC o Mac no tiene una ranura para SD, puede comprar un lector de tarjetas SD que conecte a un puerto USB de su computadora. Estos lectores de tarjetas a menudo no cuestan más de 10 euros.
- Es posible que deba dar permiso en su computadora para usar la tarjeta SD antes de abrir la tarjeta.
 Abra su programa de recuperación de datos. El programa se puede encontrar donde lo instaló.
Abra su programa de recuperación de datos. El programa se puede encontrar donde lo instaló.  Sigue las instrucciones en la pantalla. Por lo general, debe seleccionar la tarjeta SD como la ubicación a escanear y marcar la opción "Fotos" en los criterios antes de poder comenzar a recuperar la tarjeta SD.
Sigue las instrucciones en la pantalla. Por lo general, debe seleccionar la tarjeta SD como la ubicación a escanear y marcar la opción "Fotos" en los criterios antes de poder comenzar a recuperar la tarjeta SD. - Cuando se complete el escaneo, se le dará la opción de restaurar o exportar las fotos encontradas a una ubicación de su elección (por ejemplo, su escritorio).
Parte 2 de 3: Reparación de una tarjeta de memoria en Windows
 Inserte la tarjeta de memoria en su computadora. La mayoría de las PC tienen una ranura para tarjetas SD delgada y rectangular. Por lo general, dice "SD" al lado. en el caso de una computadora portátil la ranura estará en el lateral, con una computadora normal se mira cerca de los puertos USB.
Inserte la tarjeta de memoria en su computadora. La mayoría de las PC tienen una ranura para tarjetas SD delgada y rectangular. Por lo general, dice "SD" al lado. en el caso de una computadora portátil la ranura estará en el lateral, con una computadora normal se mira cerca de los puertos USB. - Si su PC no tiene una ranura para SD, puede comprar un lector de tarjetas SD que conecte a un puerto USB de su computadora. Estos lectores de tarjetas no suelen costar más de 10 euros.
- Es posible que deba dar permiso en su computadora para usar la tarjeta SD antes de abrir la tarjeta.
 haga clic en ⊞ Gana. Puede encontrar esto en la esquina inferior izquierda de su pantalla.
haga clic en ⊞ Gana. Puede encontrar esto en la esquina inferior izquierda de su pantalla.  Escribe "Mi computadora" en el campo de búsqueda. En Windows 8 y 10 se llama "Esta PC" o "Mi PC", pero con el término de búsqueda "Mi computadora" encontrará el programa adecuado para todas las versiones de Windows.
Escribe "Mi computadora" en el campo de búsqueda. En Windows 8 y 10 se llama "Esta PC" o "Mi PC", pero con el término de búsqueda "Mi computadora" encontrará el programa adecuado para todas las versiones de Windows.  prensa ↵ Entrar. Ahora se abre la ventana "Esta PC".
prensa ↵ Entrar. Ahora se abre la ventana "Esta PC".  Mire la sección "Dispositivos y unidades de disco". Se encuentra en la mitad inferior de la ventana "Esta PC". Verá una unidad con la etiqueta "OS (C :)" (este es su disco duro principal) y todas las unidades conectadas, incluida su tarjeta de memoria.
Mire la sección "Dispositivos y unidades de disco". Se encuentra en la mitad inferior de la ventana "Esta PC". Verá una unidad con la etiqueta "OS (C :)" (este es su disco duro principal) y todas las unidades conectadas, incluida su tarjeta de memoria. - Si no sabe qué unidad es la tarjeta de memoria, desconecte la tarjeta de memoria y vea qué unidad desaparece de la lista. Solo recuerde volver a colocar la tarjeta antes de continuar.
 Anote la letra de la tarjeta de memoria. La letra predeterminada de su disco duro principal es "C", por lo que la tarjeta de memoria se identifica con una letra diferente.
Anote la letra de la tarjeta de memoria. La letra predeterminada de su disco duro principal es "C", por lo que la tarjeta de memoria se identifica con una letra diferente.  Presione al mismo tiempo ⊞ Gana y X en. Ahora se abrirá un menú de acceso directo de Windows sobre el botón de inicio en la esquina inferior izquierda de la pantalla.
Presione al mismo tiempo ⊞ Gana y X en. Ahora se abrirá un menú de acceso directo de Windows sobre el botón de inicio en la esquina inferior izquierda de la pantalla. - También puede abrir el menú haciendo clic derecho en Comienzo para empujar.
 Haga clic en Símbolo del sistema (administrador). Esto abrirá el programa Command Prompt con el que reformatearemos la tarjeta SD.
Haga clic en Símbolo del sistema (administrador). Esto abrirá el programa Command Prompt con el que reformatearemos la tarjeta SD. - Solo puede hacer esto si ha iniciado sesión con la cuenta de administrador de su computadora.
 Tipo chkdsk m:/ r en una ventana de símbolo del sistema. Reemplace "m:" con la letra de la unidad de disco de su tarjeta de memoria (por ejemplo, "e:"). La función "chkdsk" comprueba el disco seleccionado en busca de errores y luego formatea las áreas a reparar.
Tipo chkdsk m:/ r en una ventana de símbolo del sistema. Reemplace "m:" con la letra de la unidad de disco de su tarjeta de memoria (por ejemplo, "e:"). La función "chkdsk" comprueba el disco seleccionado en busca de errores y luego formatea las áreas a reparar. - Solo hay un espacio entre "m:" y "/ r".
 prensa ↵ Entrar. Ahora se está comprobando el disco. Si el símbolo del sistema encuentra problemas que se pueden solucionar, se repararán de inmediato.
prensa ↵ Entrar. Ahora se está comprobando el disco. Si el símbolo del sistema encuentra problemas que se pueden solucionar, se repararán de inmediato. - Cuando el símbolo del sistema solicite permiso, presione Ingresar dar consentimiento.
- Es posible que obtenga un error que diga "No se puede abrir el volumen para acceso directo" después de hacer clic Ingresar prensas. Este mensaje significa que no es necesario reformatear la unidad (es decir, que la unidad no está dañada) o que no se puede reparar.
- En algunos casos, el mensaje de error "No se puede abrir el volumen para acceso directo" se debe a que el programa antivirus bloquea el formateo. Apague temporalmente su programa antivirus y vuelva a intentarlo.
 Retire su tarjeta SD. Cuando se completa el proceso, puede quitar fácilmente su tarjeta SD de su computadora y colocarla en su cámara.
Retire su tarjeta SD. Cuando se completa el proceso, puede quitar fácilmente su tarjeta SD de su computadora y colocarla en su cámara.
Parte 3 de 3: Reparación de una tarjeta de memoria en una Mac
 Inserte la tarjeta de memoria en su computadora. Es posible que deba comprar un lector de tarjetas SD, ya que no todas las Mac tienen una ranura para tarjetas SD.
Inserte la tarjeta de memoria en su computadora. Es posible que deba comprar un lector de tarjetas SD, ya que no todas las Mac tienen una ranura para tarjetas SD. - Si su Mac tiene una tarjeta SD, puede encontrarla en el costado (computadora portátil) o en la parte posterior (iMac).
- Con algunas computadoras, primero debe permitir que las unidades se usen a través de USB; de lo contrario, su computadora no reconocerá la tarjeta.
 Buscador abierto. Este es el ícono con la cara azul en su base.
Buscador abierto. Este es el ícono con la cara azul en su base.  Haga clic en Ir. Está en la parte superior de la barra de menú.
Haga clic en Ir. Está en la parte superior de la barra de menú.  Haga clic en Utilidades. Ahora se abrirá la carpeta Utilidades.
Haga clic en Utilidades. Ahora se abrirá la carpeta Utilidades. - Otra forma de abrir la carpeta Utilidades es con la combinación de teclas ⇧ Mayús + ⌘ Comando + USTED.
 Haga doble clic en Utilidad de Discos. Este programa puede ser reconocido por un disco duro gris con un estetoscopio.
Haga doble clic en Utilidad de Discos. Este programa puede ser reconocido por un disco duro gris con un estetoscopio.  Seleccione su tarjeta de memoria. Su tarjeta debe estar visible en la columna de la izquierda en la sección "Externa".
Seleccione su tarjeta de memoria. Su tarjeta debe estar visible en la columna de la izquierda en la sección "Externa". - Retire su tarjeta y vuelva a insertarla en su computadora si no ve la tarjeta.
 Haga clic en Disco de primeros auxilios. Puede reconocer Disk First Aid por el icono del estetoscopio en la parte superior de la ventana.
Haga clic en Disco de primeros auxilios. Puede reconocer Disk First Aid por el icono del estetoscopio en la parte superior de la ventana.  Haga clic en Ejecutar. Si aparece una ventana emergente que dice "Su unidad está a punto de fallar", entonces no puede reparar la tarjeta de memoria.
Haga clic en Ejecutar. Si aparece una ventana emergente que dice "Su unidad está a punto de fallar", entonces no puede reparar la tarjeta de memoria.  Espere a que se repare su tarjeta de memoria. Cuando reciba el mensaje de que el proceso se completó, puede quitar la tarjeta de memoria de su computadora y volver a colocarla en su cámara.
Espere a que se repare su tarjeta de memoria. Cuando reciba el mensaje de que el proceso se completó, puede quitar la tarjeta de memoria de su computadora y volver a colocarla en su cámara. - Es posible que reciba el siguiente mensaje: "La tarea subyacente ha informado de un error". En ese caso, puede reiniciar su Mac e intentarlo de nuevo.
Consejos
- Puede evitar daños en la tarjeta de memoria de varias formas. Nunca retire la tarjeta mientras escribe o lee, no guarde nada en la tarjeta cuando la batería esté baja y, si es posible, apague el dispositivo antes de retirar la tarjeta.
- Las tarjetas de memoria no duran para siempre. La memoria flash normalmente tiene una vida útil de diez mil a diez millones de ciclos de escritura y borrado, por lo que se recomienda siempre hacer una copia de seguridad y reemplazar la tarjeta cada pocos años, dependiendo de cuánto se esté usando la tarjeta.
- Una nueva tarjeta SD de 8GB cuesta ahora menos de 10 euros.
Advertencias
- Incluso si su tarjeta se puede reparar, compre una tarjeta nueva en lugar de reformatearla. Las tarjetas que han causado problemas son menos confiables que una nueva tarjeta SD.