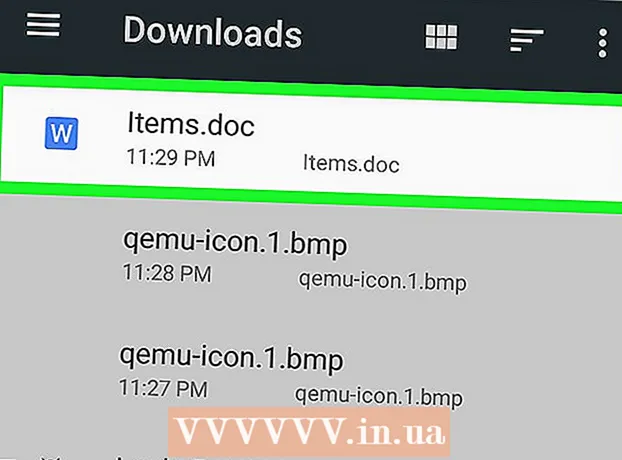Autor:
Roger Morrison
Fecha De Creación:
6 Septiembre 2021
Fecha De Actualización:
21 Junio 2024

Contenido
En el pasado, grabar DVD requería una tonelada de software especial, pero Windows 7 tiene todas las herramientas para grabar DVD de datos con facilidad. Con Windows 7 también es posible grabar archivos ISO sin la necesidad de ningún otro programa. Si desea grabar un DVD de video para usarlo en un reproductor de DVD, necesitará un programa de edición de DVD, como el DVD Styler de código abierto.
Al paso
Método 1 de 3: DVD de datos
 Coloque un DVD en blanco en su computadora. Asegúrese de que su computadora realmente pueda grabar DVD, ya que es posible que las computadoras más antiguas no tengan esta capacidad.
Coloque un DVD en blanco en su computadora. Asegúrese de que su computadora realmente pueda grabar DVD, ya que es posible que las computadoras más antiguas no tengan esta capacidad.  Seleccione "Grabar archivos en disco" en la ventana de reproducción automática. Si no aparece la ventana de reproducción automática, haga clic en el menú Inicio y seleccione Equipo. Haga clic derecho en la unidad de DVD y seleccione "Abrir".
Seleccione "Grabar archivos en disco" en la ventana de reproducción automática. Si no aparece la ventana de reproducción automática, haga clic en el menú Inicio y seleccione Equipo. Haga clic derecho en la unidad de DVD y seleccione "Abrir".  Nombra la unidad. Esto ayudará más adelante a reconocer lo que hay en el disco. Incluir la fecha en el nombre puede ayudar a organizar sus recorridos.
Nombra la unidad. Esto ayudará más adelante a reconocer lo que hay en el disco. Incluir la fecha en el nombre puede ayudar a organizar sus recorridos.  Elija su formato. Hay dos opciones a la hora de grabar un disco de datos: Live File System o Masterizado.
Elija su formato. Hay dos opciones a la hora de grabar un disco de datos: Live File System o Masterizado. - Live File System le permite agregar, editar y eliminar archivos en la unidad siempre que lo use con otras computadoras con Windows. Si selecciona esta opción, la unidad se formateará antes de que pueda colocar archivos en ella. Este formateo puede tardar unos minutos.
- Mastered finaliza el disco cuando ha terminado de agregar archivos, después de lo cual el disco no se puede cambiar, pero el disco se puede usar en cualquier computadora o dispositivo que admita DVD de datos.
 Copie archivos al disco. Cuando haya terminado de seleccionar el formato de su disco, puede comenzar a copiar archivos en el disco. Los DVD de una capa pueden contener 4,7 GB de datos. Hay algunas formas diferentes de agregar archivos a un disco en blanco:
Copie archivos al disco. Cuando haya terminado de seleccionar el formato de su disco, puede comenzar a copiar archivos en el disco. Los DVD de una capa pueden contener 4,7 GB de datos. Hay algunas formas diferentes de agregar archivos a un disco en blanco: - Haga clic y arrastre los archivos a la ventana del DVD en blanco.
- Haga clic derecho en un archivo o carpeta y seleccione "Enviar a" y luego su unidad de disco.
 Espere a que los archivos se quemen (Live File System). Si utiliza el formato Live File System, los archivos se grabarán inmediatamente en el disco tan pronto como los copie. Esto puede llevar un poco más de tiempo para archivos más grandes.
Espere a que los archivos se quemen (Live File System). Si utiliza el formato Live File System, los archivos se grabarán inmediatamente en el disco tan pronto como los copie. Esto puede llevar un poco más de tiempo para archivos más grandes.  Completa el disco. Cuando haya terminado de agregar archivos a su DVD, puede completar el proceso cerrando la sesión (Live File System) o grabando el disco (Masterizado).
Completa el disco. Cuando haya terminado de agregar archivos a su DVD, puede completar el proceso cerrando la sesión (Live File System) o grabando el disco (Masterizado). - Live File System: haga clic en Cerrar sesión en la parte superior de la ventana del DVD. Esto completará el disco, después de lo cual podrá usarlo como una especie de memoria regrabable en otras computadoras con Windows.
- Masterizado: haga clic en Grabar en disco en la parte superior de la ventana del DVD. Se le dará nuevamente la opción de nombrar el disco y especificar la velocidad de grabación. El proceso de grabación puede tardar varios minutos en completarse. Al final del proceso de grabación, se le dará la oportunidad de grabar los mismos datos en otro disco en blanco, en caso de que necesite varias copias.
 Copie más archivos en discos terminados. Puede seguir grabando archivos en DVD grabados siempre que quede espacio libre. Puede hacer esto independientemente del formato del disco. Siga los procedimientos anteriores para agregar más archivos.
Copie más archivos en discos terminados. Puede seguir grabando archivos en DVD grabados siempre que quede espacio libre. Puede hacer esto independientemente del formato del disco. Siga los procedimientos anteriores para agregar más archivos. - Live File System: cada vez que abre una nueva sesión en un disco, pierde aproximadamente 20 MB de espacio disponible.
- Masterizado: los archivos agregados a un disco ya grabado no se pueden eliminar.
 Borre un DVD-Rw. Los DVD-RW son regrabables y se pueden borrar incluso si selecciona el formato maestro. Para poder borrar un disco, colóquelo en el reproductor y abra el Explorador de Windows. Seleccione su DVD-RW de su lista de dispositivos, pero no lo abra todavía. Haga clic en el botón Eliminar los archivos de este disco en la parte superior de la ventana.
Borre un DVD-Rw. Los DVD-RW son regrabables y se pueden borrar incluso si selecciona el formato maestro. Para poder borrar un disco, colóquelo en el reproductor y abra el Explorador de Windows. Seleccione su DVD-RW de su lista de dispositivos, pero no lo abra todavía. Haga clic en el botón Eliminar los archivos de este disco en la parte superior de la ventana.
Método 2 de 3: DVD de video
 Descargue e instale DVD Styler. Si desea grabar una película para que pueda usarse en cualquier reproductor de DVD, necesita un software especial de "creación de DVD". Hay toneladas de programas disponibles para esto, pero DVD Styler es gratuito y de código abierto. Puedes descargarlo desde dvdstyler.org/en/downloads.
Descargue e instale DVD Styler. Si desea grabar una película para que pueda usarse en cualquier reproductor de DVD, necesita un software especial de "creación de DVD". Hay toneladas de programas disponibles para esto, pero DVD Styler es gratuito y de código abierto. Puedes descargarlo desde dvdstyler.org/en/downloads. - Chrome puede indicar que el archivo de instalación de DVD Styler es malware. Si recibe esta advertencia, use un navegador diferente para descargar el instalador.
- Tenga cuidado al instalar el software. En el momento de escribir este artículo (6/6/2015), el instalador de Windows de 64 bits aún no venía incluido con el adware, pero esto puede cambiar en el futuro. Lea atentamente cada pantalla de instalación.
 Inicie un nuevo proyecto con DVD Styler. Cuando inicie DVD Styler por primera vez, se abrirá una ventana de Nuevo proyecto. Hay algunas configuraciones que puede ajustar allí antes de agregar los archivos de video:
Inicie un nuevo proyecto con DVD Styler. Cuando inicie DVD Styler por primera vez, se abrirá una ventana de Nuevo proyecto. Hay algunas configuraciones que puede ajustar allí antes de agregar los archivos de video: - Etiqueta de disco: este es el nombre que aparecerá cuando el disco se inserte en una computadora.
- Capacidad del disco: la mayoría de los DVD son DVD-5 (4,7 GB). Si tiene un DVD de doble capa (DL), seleccione DVD-9 (8,5 GB).
- Velocidad de bits de video / audio: se trata de la calidad del video y el audio. La mayoría de los usuarios pueden hacerlo con la configuración predeterminada.
- Formato de video: elija PAL si vive en una región PAL (Europa, Asia, Brasil) o NTSC para las regiones NTSC (América del Norte y del Sur, Japón, Corea). Se le dará la opción de cambiar esto si agrega medios en un formato diferente.
- Relación de aspecto: seleccione 4: 3 si va a reproducir el DVD en un televisor estándar. Elija 16: 9 si va a reproducir el DVD en un televisor HD. Esto no tiene ningún efecto en la relación de aspecto del archivo de video real.
- Formato de audio: puede elegir entre AC3 o MP2. La mayoría de los usuarios pueden dejar esto en AC3.
 Elija una plantilla de menú. DVD Styler tiene varias plantillas de menú para que elijas. También puede seleccionar "Sin plantilla", que comenzará a reproducir el video inmediatamente una vez que se inserte el disco.
Elija una plantilla de menú. DVD Styler tiene varias plantillas de menú para que elijas. También puede seleccionar "Sin plantilla", que comenzará a reproducir el video inmediatamente una vez que se inserte el disco.  Arrastre su archivo de video al panel inferior. Esto agregará el video a su proyecto. DVD Styler admite la mayoría de los formatos de video, por lo que no es necesario convertir nada antes de agregarlo.
Arrastre su archivo de video al panel inferior. Esto agregará el video a su proyecto. DVD Styler admite la mayoría de los formatos de video, por lo que no es necesario convertir nada antes de agregarlo. - La barra en la parte inferior de la ventana muestra cuántos minutos de video ha usado y cuántos minutos libres le quedan.
- Dependiendo del tipo de video que esté agregando, es posible que pueda agregar varios archivos. Por ejemplo, normalmente puede poner de 4 a 6 episodios de una serie de televisión en un solo DVD, o una película y algunos extras.
 Edite sus menús. Una vez que haya agregado los archivos de video, puede ajustar los menús a su gusto. Haga doble clic en cualquiera de los elementos para editarlo y haga clic y arrastre los objetos para moverlos dentro del menú.
Edite sus menús. Una vez que haya agregado los archivos de video, puede ajustar los menús a su gusto. Haga doble clic en cualquiera de los elementos para editarlo y haga clic y arrastre los objetos para moverlos dentro del menú. - Puede cambiar los comandos de navegación haciendo doble clic en los objetos de botón en el editor de menú.
 Grabe su DVD cuando esté satisfecho con él. Una vez que haya configurado todas las opciones, puede comenzar a grabar el DVD. Inserta un DVD en blanco y haz clic en el botón "Grabar" en la parte superior de la ventana. Aparecerán múltiples opciones. Haga clic en Iniciar cuando haya terminado:
Grabe su DVD cuando esté satisfecho con él. Una vez que haya configurado todas las opciones, puede comenzar a grabar el DVD. Inserta un DVD en blanco y haz clic en el botón "Grabar" en la parte superior de la ventana. Aparecerán múltiples opciones. Haga clic en Iniciar cuando haya terminado: - "Directorio temporal": puede especificar la carpeta en la que DVD Styler puede almacenar archivos temporales durante el proceso de grabación. Estos se eliminarán cuando se complete la grabación. Necesita suficiente espacio libre para aproximadamente el doble del tamaño de la unidad.
- "Vista previa": marque esta casilla si desea obtener una vista previa del disco en su reproductor multimedia antes de grabarlo.
- "Sólo generar": guarda el proyecto en el disco duro en formato de carpeta de DVD, que se puede grabar más tarde.
- "Crear imagen iso": esto guardará un archivo de imagen del disco en formato ISO en su disco duro. Luego puede grabar o compartir este archivo ISO.
- "Grabar": graba el proyecto en un DVD en blanco. Luego, puede usar este DVD en cualquier reproductor de DVD que admita discos DVD-R / RW.
Método 3 de 3: DVD ISO
 Inserte un DVD en blanco. Los archivos ISO son archivos de imagen de disco. Estas son básicamente copias exactas de un disco, y grabarlas en un DVD hará que el DVD se comporte como si fuera la fuente de la ISO. Los archivos ISO no se pueden grabar como archivos de datos si desea que el disco sea una copia.
Inserte un DVD en blanco. Los archivos ISO son archivos de imagen de disco. Estas son básicamente copias exactas de un disco, y grabarlas en un DVD hará que el DVD se comporte como si fuera la fuente de la ISO. Los archivos ISO no se pueden grabar como archivos de datos si desea que el disco sea una copia. - Windows 7 tiene opciones integradas para grabar un ISO.
 Haga clic derecho en un archivo ISO y seleccione "Grabar archivo de imagen de disco". Esto abrirá la ventana del mismo nombre.
Haga clic derecho en un archivo ISO y seleccione "Grabar archivo de imagen de disco". Esto abrirá la ventana del mismo nombre.  Seleccione la unidad con el disco en blanco. Si tiene varias unidades de disco, asegúrese de haber seleccionado la correcta en el menú "Grabadora de CD / DVD".
Seleccione la unidad con el disco en blanco. Si tiene varias unidades de disco, asegúrese de haber seleccionado la correcta en el menú "Grabadora de CD / DVD".  Haga clic en .Para quemar para quemar el ISO. Puede optar por comprobar el disco después de grabarlo, pero esto llevará más tiempo y no hay nada que pueda hacer con un disco que no funciona correctamente. El proceso de grabación tomará unos minutos, dependiendo del tamaño del ISO y la velocidad del quemador.
Haga clic en .Para quemar para quemar el ISO. Puede optar por comprobar el disco después de grabarlo, pero esto llevará más tiempo y no hay nada que pueda hacer con un disco que no funciona correctamente. El proceso de grabación tomará unos minutos, dependiendo del tamaño del ISO y la velocidad del quemador.  Utilice el disco grabado. Una vez que se ha grabado la ISO, el disco se comportará como una copia exacta de la fuente de la ISO. Por ejemplo, si el archivo ISO se creó a partir de un disco de instalación de Linux, entonces su disco grabado también será de arranque y podrá usarse para instalar Linux, o puede ejecutar la instalación manualmente desde el disco.
Utilice el disco grabado. Una vez que se ha grabado la ISO, el disco se comportará como una copia exacta de la fuente de la ISO. Por ejemplo, si el archivo ISO se creó a partir de un disco de instalación de Linux, entonces su disco grabado también será de arranque y podrá usarse para instalar Linux, o puede ejecutar la instalación manualmente desde el disco.