Autor:
Frank Hunt
Fecha De Creación:
13 Marcha 2021
Fecha De Actualización:
1 Mes De Julio 2024
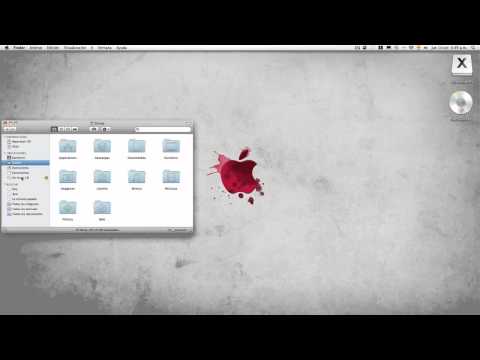
Contenido
- Al paso
- Método 1 de 3: grabar un CD de audio
- Método 2 de 3: grabar un CD de datos
- Método 3 de 3: grabar una imagen de disco
- Consejos
- Advertencias
Puede grabar CD en una Mac sin ningún software adicional. Puede crear CD de datos con una copia de seguridad de sus archivos, puede grabar música en un CD para reproducirla en un reproductor de CD o puede hacer copias de CD (imagen de disco). Lea este artículo para aprender cómo.
Al paso
Método 1 de 3: grabar un CD de audio
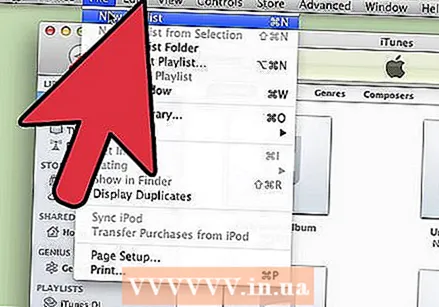 Abre iTunes. Cree una nueva lista de reproducción haciendo clic en Archivo> Nuevo> Lista de reproducción.
Abre iTunes. Cree una nueva lista de reproducción haciendo clic en Archivo> Nuevo> Lista de reproducción. - Puede cambiar el nombre de la lista de reproducción en la "Lista de fuentes", que es la columna de la izquierda. El nombre de la lista de reproducción se convierte en el nombre del CD.
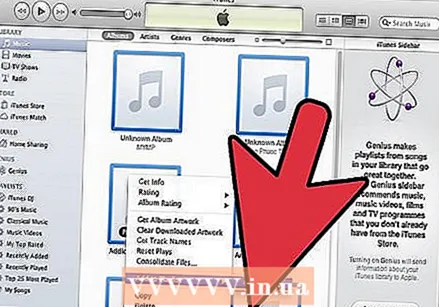 Agrega canciones a la lista de reproducción. Haga clic y arrastre las canciones deseadas a la lista de reproducción. También puede agregar un álbum completo a la vez haciendo clic en la portada y arrastrándolo a la lista de reproducción.
Agrega canciones a la lista de reproducción. Haga clic y arrastre las canciones deseadas a la lista de reproducción. También puede agregar un álbum completo a la vez haciendo clic en la portada y arrastrándolo a la lista de reproducción. - Un CD de audio normal puede contener 80 minutos de música. iTunes lo indica en la parte inferior de la pantalla con 1.2 o 1.3 horas. Este método no es muy preciso, a veces iTunes indica 1,3 horas y luego parece que has seleccionado demasiada música.
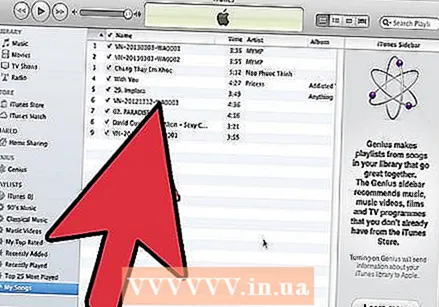 Coloque la lista de reproducción en el orden que desee. Puede ordenar la lista de varias formas o puede ordenarlas manualmente usted mismo.
Coloque la lista de reproducción en el orden que desee. Puede ordenar la lista de varias formas o puede ordenarlas manualmente usted mismo. 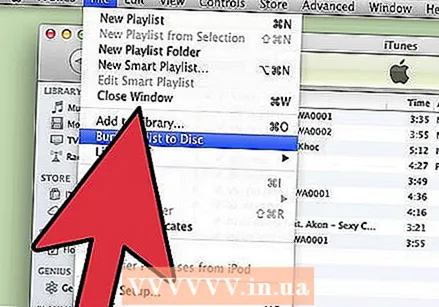 Coloque un CD en blanco en la bandeja de CD. Haga clic en Archivo> Grabar lista de reproducción en disco. Si la lista es demasiado larga, puede utilizar varios CD para grabar o acortar la lista de reproducción primero.
Coloque un CD en blanco en la bandeja de CD. Haga clic en Archivo> Grabar lista de reproducción en disco. Si la lista es demasiado larga, puede utilizar varios CD para grabar o acortar la lista de reproducción primero. - Si no sabe cómo abrir la bandeja del CD: haga clic en Controles> Quitar disco. La bandeja del CD se abrirá ahora si hay algo en ella o no.
- Por lo general, necesita un CD para grabar un CD de audio. Hay reproductores de DVD que pueden reproducir audio, pero son raros.
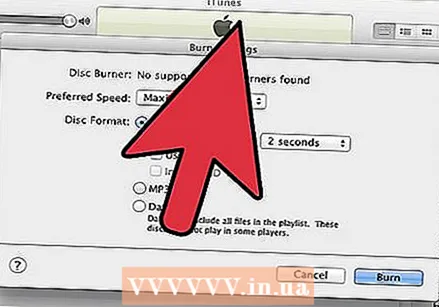 Elija la configuración de grabación deseada. La grabación comenzará inmediatamente en iTunes 10 o antes. En iTunes 11, aparece una ventana en la que puede ajustar la configuración antes de que comience la grabación.
Elija la configuración de grabación deseada. La grabación comenzará inmediatamente en iTunes 10 o antes. En iTunes 11, aparece una ventana en la que puede ajustar la configuración antes de que comience la grabación. - Ajusta la velocidad de combustión. Cuanto más alto, más rápido, pero la calidad es menor, un riesgo cuando se reproduce en reproductores de CD más antiguos o cuando se utilizan CD baratos.
- Elija si desea agregar una pausa entre canciones.
- Seleccione el formato. El CD de audio es el más común y funciona en todos los reproductores de CD. MP3 CD solo funciona en algunos reproductores de CD. Solo haga esto si el formato de sus canciones es MP3 y no, por ejemplo, AAC.
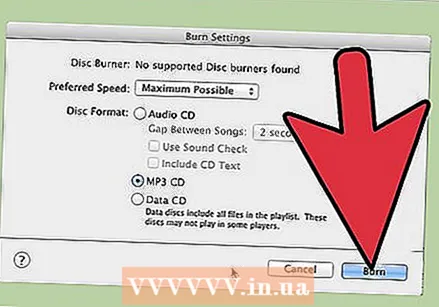 Haga clic en el botón Marca. iTunes indicará el progreso de la grabación. Se escuchará un sonido cuando el CD esté listo.
Haga clic en el botón Marca. iTunes indicará el progreso de la grabación. Se escuchará un sonido cuando el CD esté listo.
Método 2 de 3: grabar un CD de datos
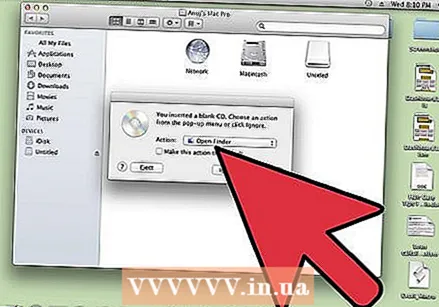 Coloque un CD en blanco en la bandeja de CD. Se puede escribir en un CD-R una vez, agregar o eliminar datos en un CD-RW.
Coloque un CD en blanco en la bandeja de CD. Se puede escribir en un CD-R una vez, agregar o eliminar datos en un CD-RW. - Los siguientes pasos también funcionan con DVD, si su computadora admite DVD.
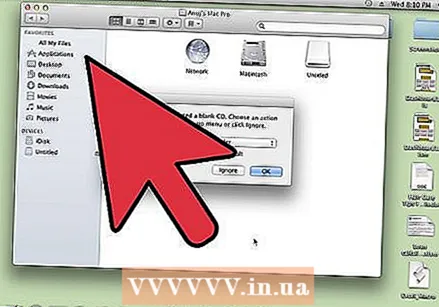 Elija la opción "Abrir Buscador". Si coloca un CD vacío en la bandeja, después de unos momentos se le preguntará qué desea hacer con el CD. Elija "Open Finder" para que pueda arrastrar y soltar archivos fácilmente en el CD.
Elija la opción "Abrir Buscador". Si coloca un CD vacío en la bandeja, después de unos momentos se le preguntará qué desea hacer con el CD. Elija "Open Finder" para que pueda arrastrar y soltar archivos fácilmente en el CD. 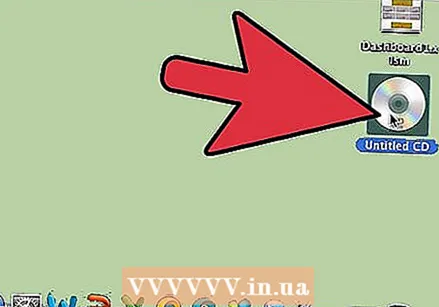 Busque el disco en blanco en la columna izquierda del menú del buscador. Dice: "CD sin nombre". Haga clic para acceder a la ventana CD grabable.
Busque el disco en blanco en la columna izquierda del menú del buscador. Dice: "CD sin nombre". Haga clic para acceder a la ventana CD grabable. 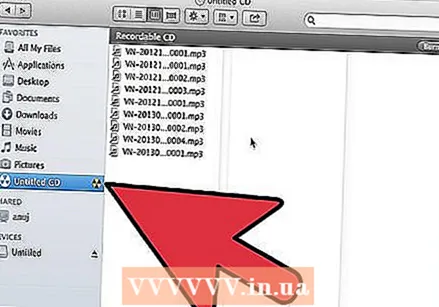 Arrastre las carpetas o archivos que desee a la ventana. Si es necesario, cambie el nombre de las carpetas y archivos antes de comenzar a grabar. No puede cambiar los nombres después de grabar.
Arrastre las carpetas o archivos que desee a la ventana. Si es necesario, cambie el nombre de las carpetas y archivos antes de comenzar a grabar. No puede cambiar los nombres después de grabar.  Empiece a quemar. Haga clic en Archivo> Grabar CD sin título. Ahora puedes darle un nombre al CD. Este nombre aparecerá cuando coloque el CD grabado en la computadora.
Empiece a quemar. Haga clic en Archivo> Grabar CD sin título. Ahora puedes darle un nombre al CD. Este nombre aparecerá cuando coloque el CD grabado en la computadora. 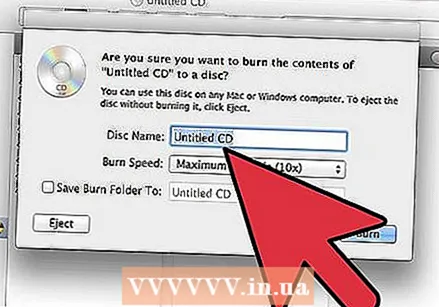 Haga clic en Marca. Los archivos se escriben en el CD. Este proceso puede tardar de unos minutos a una hora, según el tamaño de los archivos.
Haga clic en Marca. Los archivos se escriben en el CD. Este proceso puede tardar de unos minutos a una hora, según el tamaño de los archivos. - Para volver a utilizar un CD-RW, primero borre los datos del CD y repita los pasos anteriores.
Método 3 de 3: grabar una imagen de disco
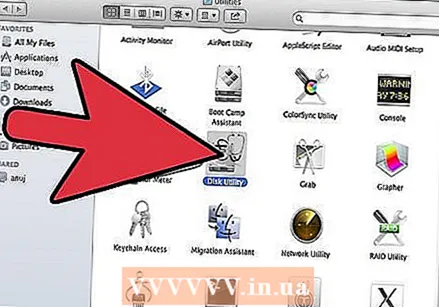 Abra la Utilidad de Discos en la carpeta Utilidades (/ Aplicaciones / Utilidades). Una imagen de disco es una copia idéntica de un CD o DVD en otro CD o DVD. El nuevo CD se comportará exactamente como el original.
Abra la Utilidad de Discos en la carpeta Utilidades (/ Aplicaciones / Utilidades). Una imagen de disco es una copia idéntica de un CD o DVD en otro CD o DVD. El nuevo CD se comportará exactamente como el original. 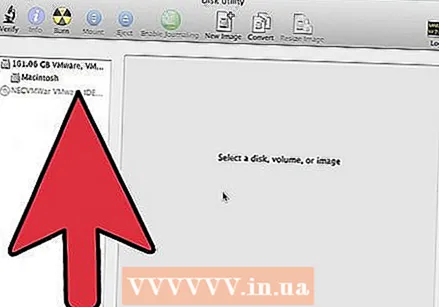 Inserte un CD o DVD en blanco en la unidad óptica de la computadora. En un CD, por lo general, puede almacenar un máximo de 700 MB, un DVD normalmente se ajusta a 4,7 GB.
Inserte un CD o DVD en blanco en la unidad óptica de la computadora. En un CD, por lo general, puede almacenar un máximo de 700 MB, un DVD normalmente se ajusta a 4,7 GB.  Agregue el archivo de imagen de disco. Busque el archivo de imagen de disco en su computadora. El archivo debe tener la extensión .iso. Arrastra el archivo iso a la barra lateral de la Utilidad de Discos.
Agregue el archivo de imagen de disco. Busque el archivo de imagen de disco en su computadora. El archivo debe tener la extensión .iso. Arrastra el archivo iso a la barra lateral de la Utilidad de Discos. 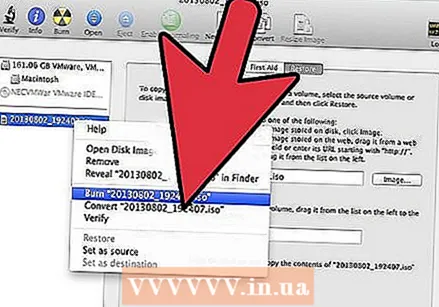 Grabe el disco. Haga clic en la imagen del disco en la barra lateral y haga clic en "Grabar" en la parte superior de la pantalla.
Grabe el disco. Haga clic en la imagen del disco en la barra lateral y haga clic en "Grabar" en la parte superior de la pantalla. 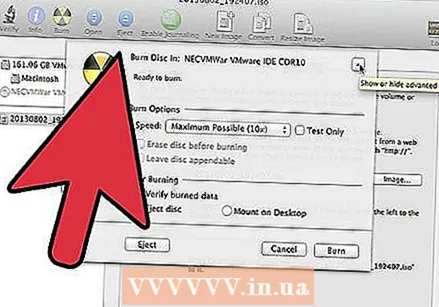 Ajusta la configuración. Si hizo clic en "Grabar", puede hacer clic en el botón con la flecha para ajustar la configuración de grabación. Asegúrese de que la opción "Verificar datos grabados" esté marcada. Vuelva a hacer clic en "Marca". Espere a que finalice el proceso.
Ajusta la configuración. Si hizo clic en "Grabar", puede hacer clic en el botón con la flecha para ajustar la configuración de grabación. Asegúrese de que la opción "Verificar datos grabados" esté marcada. Vuelva a hacer clic en "Marca". Espere a que finalice el proceso.
Consejos
- Estos pasos también funcionan con DVD-R, DVD + R, DVD-RW, DVD + RW o DVD-RAM. Más datos caben en DVD que en CD.
- No elija la opción de CD MP3 si tiene varios tipos de archivos de sonido. En ese caso, primero tendrá que convertir todo a mp-3.
Advertencias
- Utilice únicamente CD limpios y en buen estado para grabar.
- Es posible que las PC no reconozcan los datos del CD. Eso depende del tipo de archivo.



