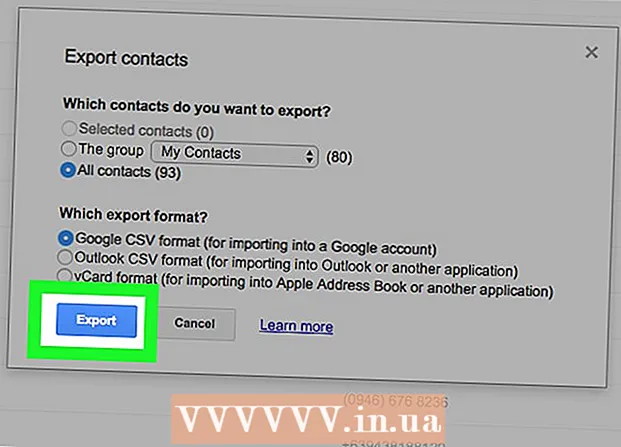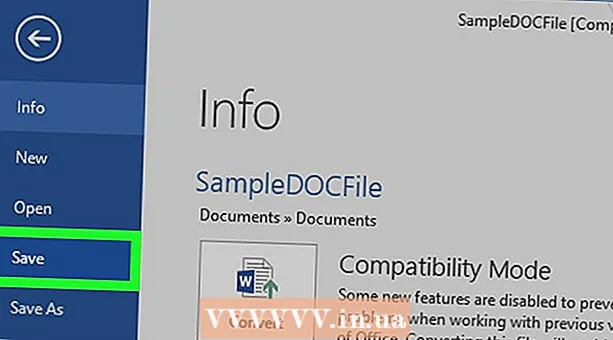Autor:
Roger Morrison
Fecha De Creación:
5 Septiembre 2021
Fecha De Actualización:
1 Mes De Julio 2024

Contenido
- Al paso
- Parte 1 de 4: habilitar el reinicio remoto
- Parte 2 de 4: Habilite el reinicio remoto en el Firewall de Windows
- Parte 3 de 4: averiguar el nombre de la computadora
- Parte 4 de 4: Reinicio a través del símbolo del sistema
- Consejos
- Advertencias
Este wikiHow te enseñará cómo reiniciar otra computadora en tu red desde tu propia computadora usando el símbolo del sistema. No puede reiniciar una computadora de forma remota usando el símbolo del sistema si la computadora no se ha configurado previamente para el inicio remoto, ni es posible si esa computadora no está en su red.
Al paso
Parte 1 de 4: habilitar el reinicio remoto
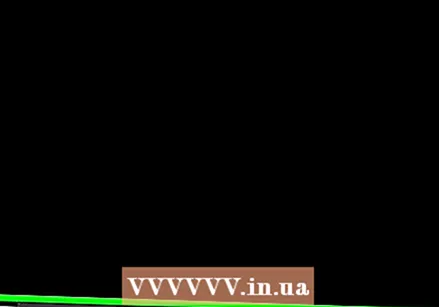 Asegúrese de tener acceso a la computadora que desea reiniciar. Antes de que pueda reiniciar de forma remota una computadora en su red, debe configurar esa computadora para que se pueda acceder al dispositivo de forma remota.
Asegúrese de tener acceso a la computadora que desea reiniciar. Antes de que pueda reiniciar de forma remota una computadora en su red, debe configurar esa computadora para que se pueda acceder al dispositivo de forma remota.  Abrir inicio
Abrir inicio 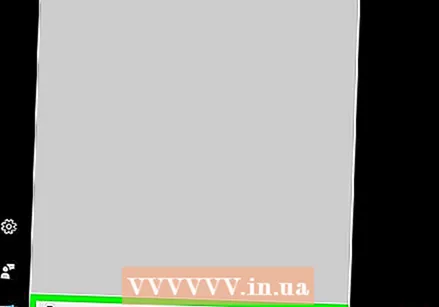 Tipo servicios en Inicio. Esto hará que la computadora busque el programa de Servicios.
Tipo servicios en Inicio. Esto hará que la computadora busque el programa de Servicios. 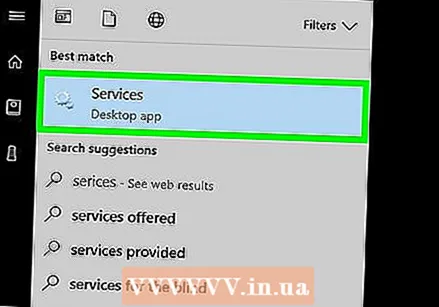 haga clic en Servicios. Este es un icono de engranaje en la parte superior de la ventana de Inicio. Se abrirá la ventana de Servicios.
haga clic en Servicios. Este es un icono de engranaje en la parte superior de la ventana de Inicio. Se abrirá la ventana de Servicios. - Si esta opción no aparece, escriba services.msc en Iniciar para forzar la aparición de la opción.
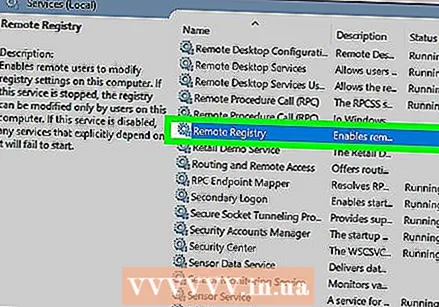 Desplácese hacia abajo y haga clic Registro remoto. Estos se pueden encontrar en la sección "R" de la ventana principal. haga clic en Registro remoto para seleccionarlo.
Desplácese hacia abajo y haga clic Registro remoto. Estos se pueden encontrar en la sección "R" de la ventana principal. haga clic en Registro remoto para seleccionarlo. 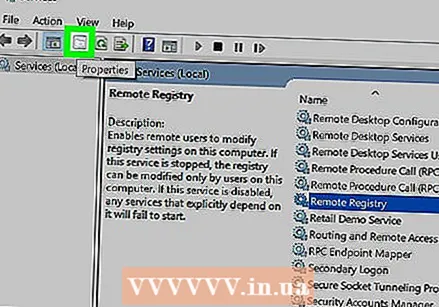 Haga clic en "Propiedades". Este es un cuadrado gris con una imagen de carpeta, justo debajo de la pestaña Monitor en la parte superior de la ventana. Se abre la ventana Propiedades.
Haga clic en "Propiedades". Este es un cuadrado gris con una imagen de carpeta, justo debajo de la pestaña Monitor en la parte superior de la ventana. Se abre la ventana Propiedades. 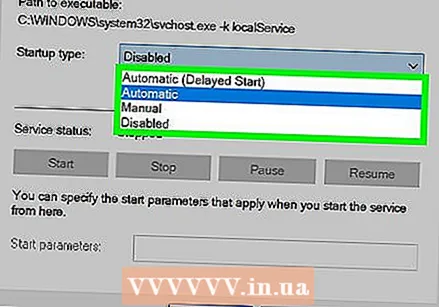 Haz clic en el menú desplegable "Tipo de inicio". Este menú se encuentra a la derecha del encabezado "Tipo de inicio" en el centro de la ventana. Aparecerán varias opciones.
Haz clic en el menú desplegable "Tipo de inicio". Este menú se encuentra a la derecha del encabezado "Tipo de inicio" en el centro de la ventana. Aparecerán varias opciones. 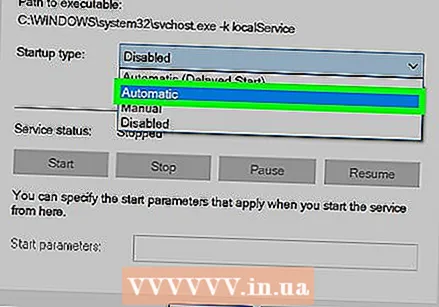 Seleccione Automáticamente. Haga clic en en el menú desplegable Automáticamente.
Seleccione Automáticamente. Haga clic en en el menú desplegable Automáticamente. 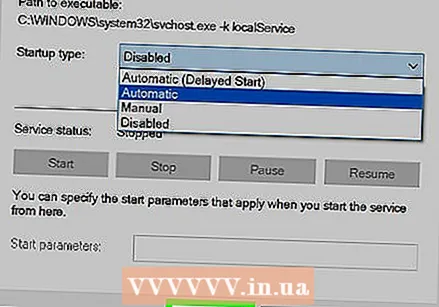 haga clic en OK. Puede encontrar esto en la parte inferior de la ventana. Esto permitirá el reinicio remoto en esta computadora.
haga clic en OK. Puede encontrar esto en la parte inferior de la ventana. Esto permitirá el reinicio remoto en esta computadora.
Parte 2 de 4: Habilite el reinicio remoto en el Firewall de Windows
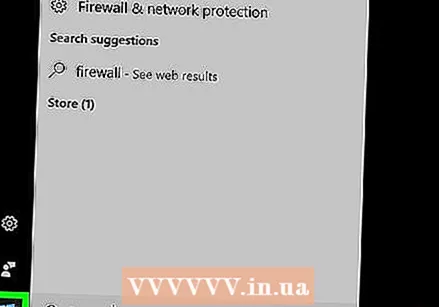 Abrir inicio
Abrir inicio 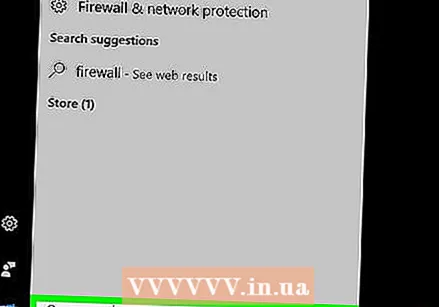 Tipo cortafuegos en Inicio. Esto buscará el Firewall de Windows.
Tipo cortafuegos en Inicio. Esto buscará el Firewall de Windows. 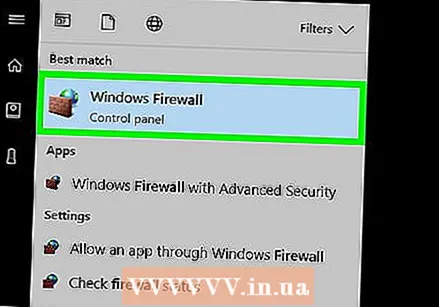 haga clic en firewall de Windows. Este es un icono de un muro de piedra y un globo terráqueo. Puede encontrar esto en la parte superior de la ventana Inicio.
haga clic en firewall de Windows. Este es un icono de un muro de piedra y un globo terráqueo. Puede encontrar esto en la parte superior de la ventana Inicio. 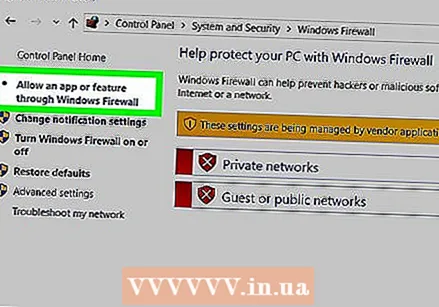 haga clic en Permitir que una aplicación o componente acceda a través del Firewall de Windows. Este enlace se puede encontrar en la parte superior izquierda de la ventana. Esto abrirá una lista de todos los programas y servicios en la computadora.
haga clic en Permitir que una aplicación o componente acceda a través del Firewall de Windows. Este enlace se puede encontrar en la parte superior izquierda de la ventana. Esto abrirá una lista de todos los programas y servicios en la computadora.  haga clic en Cambiar ajustes. Esta opción se puede encontrar en la parte superior derecha de la lista de programas. Si hace clic en esto, abrirá la lista de programas.
haga clic en Cambiar ajustes. Esta opción se puede encontrar en la parte superior derecha de la lista de programas. Si hace clic en esto, abrirá la lista de programas. 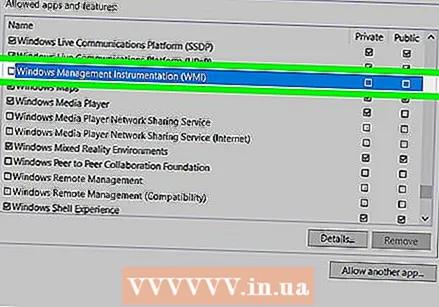 Desplácese hacia abajo hasta la opción "Instrumental de administración de Windows (WMI)". Éste está casi al final de la lista de programas.
Desplácese hacia abajo hasta la opción "Instrumental de administración de Windows (WMI)". Éste está casi al final de la lista de programas. 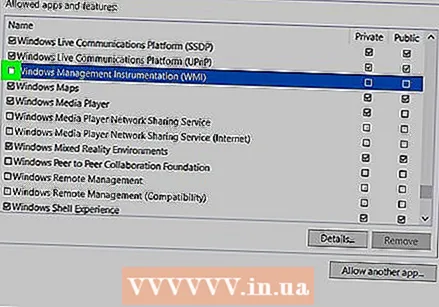 Marque la casilla "Instrumental de administración de Windows". Esto está a la izquierda de la opción.
Marque la casilla "Instrumental de administración de Windows". Esto está a la izquierda de la opción. - Si las computadoras que está utilizando están conectadas a una red pública, también debe marcar la casilla "Pública" en el extremo derecho de la página.
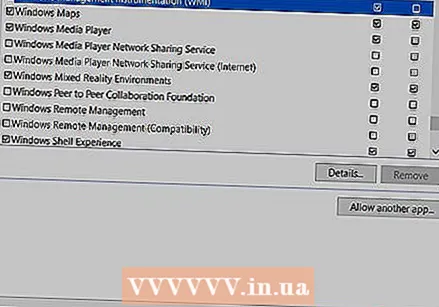 haga clic en OK. Este botón se encuentra en la parte inferior de la ventana. El Firewall de Windows ya no bloqueará el acceso remoto en esta computadora.
haga clic en OK. Este botón se encuentra en la parte inferior de la ventana. El Firewall de Windows ya no bloqueará el acceso remoto en esta computadora.
Parte 3 de 4: averiguar el nombre de la computadora
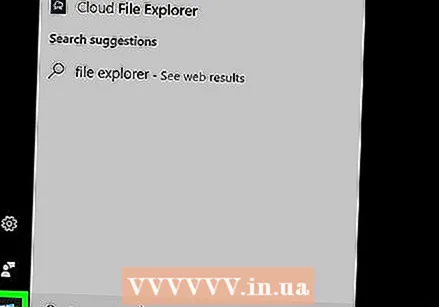 Abrir inicio
Abrir inicio 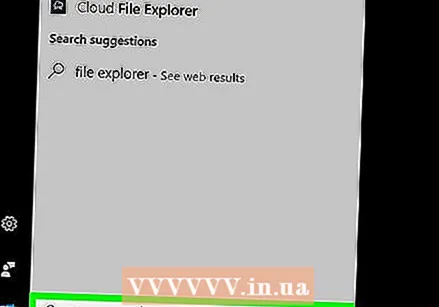 Abre el explorador
Abre el explorador  haga clic en Esta PC. Esta es una carpeta con forma de computadora en el lado izquierdo de la ventana del Explorador de archivos.
haga clic en Esta PC. Esta es una carpeta con forma de computadora en el lado izquierdo de la ventana del Explorador de archivos. 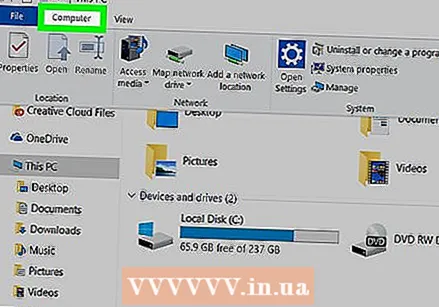 Haga clic en el Ordenadorpestaña. Esta opción se encuentra en la parte superior izquierda de la ventana. Aparecerá un menú debajo de la pestaña.
Haga clic en el Ordenadorpestaña. Esta opción se encuentra en la parte superior izquierda de la ventana. Aparecerá un menú debajo de la pestaña.  haga clic en Propiedades. Esta es una marca de verificación roja en un cuadrado blanco en el extremo izquierdo del menú. Esto abrirá la página de Propiedades de esta computadora.
haga clic en Propiedades. Esta es una marca de verificación roja en un cuadrado blanco en el extremo izquierdo del menú. Esto abrirá la página de Propiedades de esta computadora. 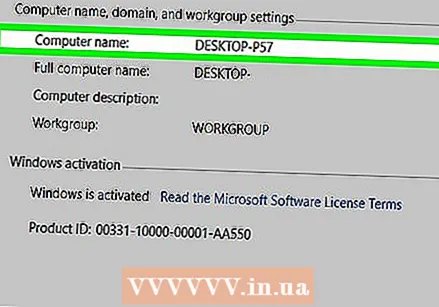 Anote el nombre de la computadora. Encontrará la sección con el "Nombre de la computadora" bajo el título "Configuración de nombre, dominio y grupo de trabajo de la computadora" en el medio de la página.
Anote el nombre de la computadora. Encontrará la sección con el "Nombre de la computadora" bajo el título "Configuración de nombre, dominio y grupo de trabajo de la computadora" en el medio de la página. - Asegúrese de escribir el nombre exactamente como aparece en este menú.
Parte 4 de 4: Reinicio a través del símbolo del sistema
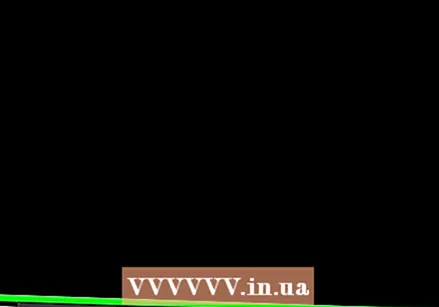 Inicie otra computadora en su red. En esta computadora, debe iniciar sesión como administrador y la máquina debe estar conectada a la misma red que la computadora que desea reiniciar.
Inicie otra computadora en su red. En esta computadora, debe iniciar sesión como administrador y la máquina debe estar conectada a la misma red que la computadora que desea reiniciar. 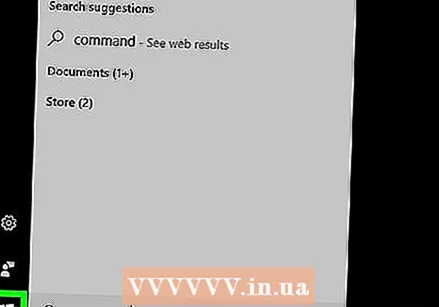 Abrir inicio
Abrir inicio 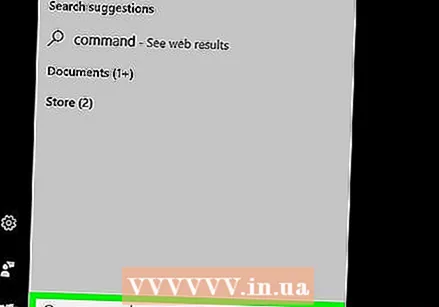 Tipo símbolo del sistema. Esto buscará en su computadora el símbolo del sistema.
Tipo símbolo del sistema. Esto buscará en su computadora el símbolo del sistema. 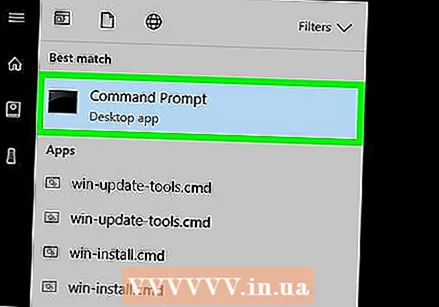 haga clic en
haga clic en 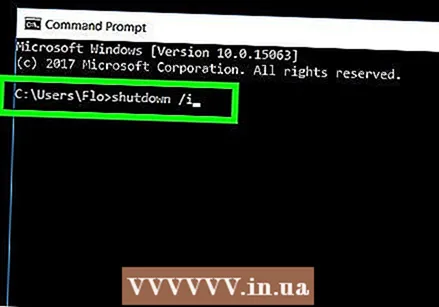 Tipo apagado / i en el símbolo del sistema, luego presione ↵ Entrar. Este comando abrirá una ventana con la que puede iniciar la otra computadora de forma remota.
Tipo apagado / i en el símbolo del sistema, luego presione ↵ Entrar. Este comando abrirá una ventana con la que puede iniciar la otra computadora de forma remota. 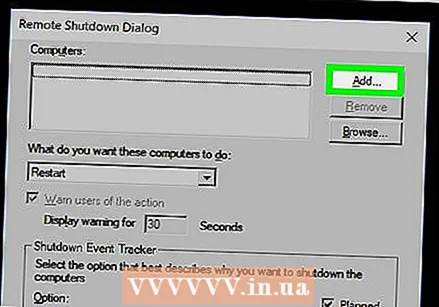 haga clic en Agregar…. Puede encontrar esto en el lado derecho de la ventana. Esto abrirá otra ventana.
haga clic en Agregar…. Puede encontrar esto en el lado derecho de la ventana. Esto abrirá otra ventana. 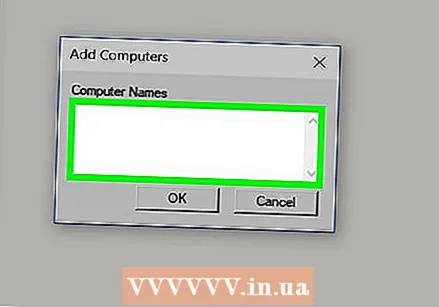 Ingrese el nombre de la otra computadora. Escriba el nombre de la computadora que desea reiniciar en el campo de texto de la ventana.
Ingrese el nombre de la otra computadora. Escriba el nombre de la computadora que desea reiniciar en el campo de texto de la ventana. - Si aún no ha podido encontrar el nombre de la computadora, hágalo ahora antes de continuar.
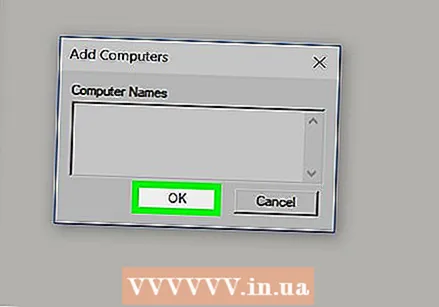 haga clic en OK. Este botón está en la parte inferior de la ventana.
haga clic en OK. Este botón está en la parte inferior de la ventana. 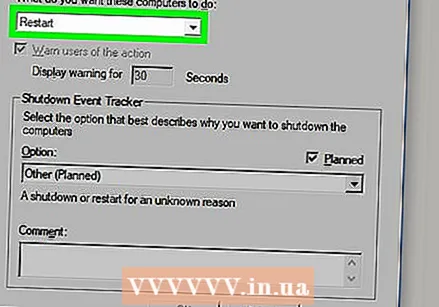 Asegúrese de que la computadora esté configurada para acceso remoto. En la parte que pregunta qué desea que hagan estas computadoras, haga clic en el menú desplegable y seleccione Reanudar si aún no está en la lista aquí.
Asegúrese de que la computadora esté configurada para acceso remoto. En la parte que pregunta qué desea que hagan estas computadoras, haga clic en el menú desplegable y seleccione Reanudar si aún no está en la lista aquí. - También puede marcar o desmarcar la opción para advertir al usuario de la computadora antes de apagar, o ajustar el límite de tiempo para reiniciar (predeterminado en 30 segundos).
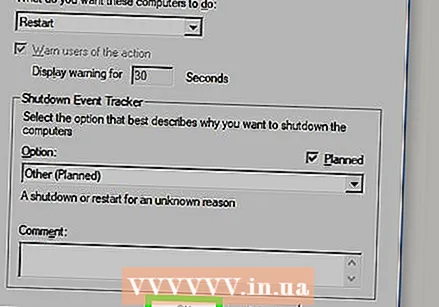 haga clic en OK. Este botón está en la parte inferior de la ventana. Esto notificará a la otra computadora que se reiniciará dentro de un tiempo específico.
haga clic en OK. Este botón está en la parte inferior de la ventana. Esto notificará a la otra computadora que se reiniciará dentro de un tiempo específico.
Consejos
- Si la computadora que está intentando apagar tiene instalado un software antivirus o de firewall de terceros, es posible que deba deshabilitarlo antes de que pueda tener lugar el reinicio remoto.
Advertencias
- Nunca debe reiniciar una computadora sin el permiso del usuario.