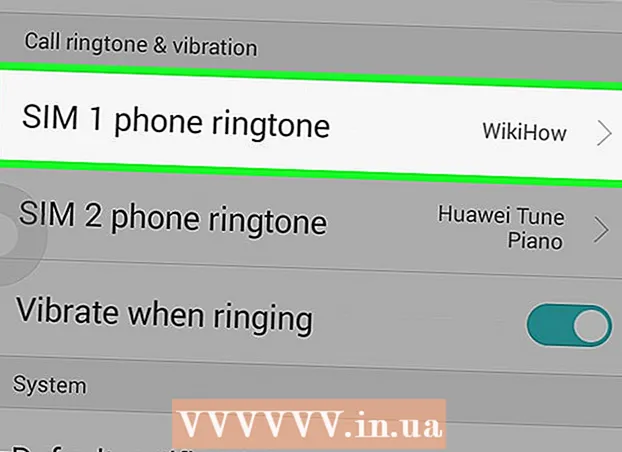Autor:
Judy Howell
Fecha De Creación:
2 Mes De Julio 2021
Fecha De Actualización:
19 Junio 2024

Contenido
- Al paso
- Método 1 de 6: comprender Google Docs
- Método 2 de 6: usar una computadora
- Método 3 de 6: con un teléfono o tableta
- Método 4 de 6: cree un documento de Google a partir de un archivo de Word
- Método 5 de 6: solicitar a los usuarios que realicen una copia de un documento de Google
- Método 6 de 6: crear un PDF a partir de un documento de Google
- Consejos
Si ha oído hablar de Google Docs, es posible que conozca sus funciones fáciles de compartir y su práctico almacenamiento automático. Pero si nunca ha usado Google Docs, puede resultar confuso para empezar, con la variedad de opciones, plantillas y configuraciones para compartir archivos disponibles. Si sigue estas instrucciones paso a paso, podrá navegar por Google Docs en poco tiempo.
Al paso
Método 1 de 6: comprender Google Docs
 Utilice Google Docs para crear documentos de texto. Como sugiere su nombre, Google Docs es un gran lugar para crear documentos de texto, tal como lo haría con un documento de Microsoft Word. También puede usar Google Docs para compartir fácilmente sus documentos con otras personas, y si se conecta, siempre tendrá acceso a sus Google Docs porque están almacenados en la nube, no en su computadora.
Utilice Google Docs para crear documentos de texto. Como sugiere su nombre, Google Docs es un gran lugar para crear documentos de texto, tal como lo haría con un documento de Microsoft Word. También puede usar Google Docs para compartir fácilmente sus documentos con otras personas, y si se conecta, siempre tendrá acceso a sus Google Docs porque están almacenados en la nube, no en su computadora. - Lo mejor de todo es que Google Docs es completamente gratuito: todo lo que necesita es una cuenta de Google para iniciar sesión.
 Elija qué plantilla desea utilizar para su documento. Google Docs no solo tiene páginas en blanco, también puede elegir plantillas para cartas, currículums, propuestas de proyectos, etc. Cada plantilla tiene su propio esquema de color y diseño, por lo que elija lo que elija, nunca se aburrirá.
Elija qué plantilla desea utilizar para su documento. Google Docs no solo tiene páginas en blanco, también puede elegir plantillas para cartas, currículums, propuestas de proyectos, etc. Cada plantilla tiene su propio esquema de color y diseño, por lo que elija lo que elija, nunca se aburrirá. - Puede probar algunas plantillas diferentes hasta que vea una que le guste.
 Deje que Google Docs guarde automáticamente su documento. Otra ventaja de Google Docs es que no hay un botón para guardar: ¡su computadora lo hace por usted! Cada vez que realice un cambio, su documento se guardará en su Google Drive, por lo que no tiene que preocuparse por perder datos si su computadora falla.
Deje que Google Docs guarde automáticamente su documento. Otra ventaja de Google Docs es que no hay un botón para guardar: ¡su computadora lo hace por usted! Cada vez que realice un cambio, su documento se guardará en su Google Drive, por lo que no tiene que preocuparse por perder datos si su computadora falla. - Puede ver la función de guardado automático en curso mirando en la esquina superior izquierda. Le dirá cuándo se guarda el documento y cuándo se guarda en su unidad.
Método 2 de 6: usar una computadora
 Ir https://docs.google.com en un navegador web. Puede utilizar cualquier navegador web de Windows o macOS para abrir Google Docs, incluidos Chrome, Safari y Microsoft Edge.
Ir https://docs.google.com en un navegador web. Puede utilizar cualquier navegador web de Windows o macOS para abrir Google Docs, incluidos Chrome, Safari y Microsoft Edge. - Si no tiene una cuenta de Google o Gmail, deberá crear una antes de poder acceder a Google Docs.
 Inicie sesión con su cuenta de Google. Siga las instrucciones en pantalla para iniciar sesión con su nombre y contraseña de cuenta de Google o Gmail. Esto lo llevará a una lista de documentos que ha abierto, editado o trabajado de alguna otra manera. También verá algunas opciones para crear un nuevo documento en la parte superior de la pantalla.
Inicie sesión con su cuenta de Google. Siga las instrucciones en pantalla para iniciar sesión con su nombre y contraseña de cuenta de Google o Gmail. Esto lo llevará a una lista de documentos que ha abierto, editado o trabajado de alguna otra manera. También verá algunas opciones para crear un nuevo documento en la parte superior de la pantalla.  Haga clic en Vaciar + para crear un documento en blanco. Esto está en la parte superior izquierda de la página. Esto creará un documento en blanco que puede editar como desee.
Haga clic en Vaciar + para crear un documento en blanco. Esto está en la parte superior izquierda de la página. Esto creará un documento en blanco que puede editar como desee. - Para crear un nuevo documento a partir de una plantilla, haga clic en Galería de plantillas en la esquina superior derecha de la página para expandir la lista, luego haga clic en una plantilla para crear un nuevo documento.
- Las opciones de plantillas más populares (como Currículum Vitae y Folleto) aparecen en la parte superior central de la página.
 haga clic en Documento sin nombre para cambiar el nombre del archivo. El documento se llama "Documento sin título" de forma predeterminada. Para cambiar el título por otro, presione la tecla Del para eliminar el texto, luego ingrese un nuevo nombre para su documento. prensa ↵ Entrar o ⏎ Regresar para guardar sus cambios.
haga clic en Documento sin nombre para cambiar el nombre del archivo. El documento se llama "Documento sin título" de forma predeterminada. Para cambiar el título por otro, presione la tecla Del para eliminar el texto, luego ingrese un nuevo nombre para su documento. prensa ↵ Entrar o ⏎ Regresar para guardar sus cambios. - También puede cambiar el nombre de su documento en la lista de archivos de Google Docs. Haga clic en los tres puntos en una línea vertical en la parte inferior derecha del archivo y luego haga clic en "Cambiar nombre" o "Cambiar nombre".
- ¡Ya ha creado su documento! Desde aquí puede editar, compartir y cerrar su documento.
 Edita tu documento. Siempre que esté conectado a Internet, Google Docs guardará su trabajo mientras escribe.
Edita tu documento. Siempre que esté conectado a Internet, Google Docs guardará su trabajo mientras escribe. - Use la barra de herramientas en la parte superior del documento para ajustar el tamaño de fuente, la fuente, el color y el estilo.
- Para ajustar el espaciado de línea, haga clic en el menú Formateo, Seleccione Espaciado entre líneas y luego elige Solo, Doble, o la opción de su preferencia.
- El menú Formateo también incluye herramientas para agregar columnas, encabezados y pies de página, encabezados, etc.
- Para insertar una imagen, tabla, gráfico o caracteres especiales, haga clic en el menú Insertar, elija el elemento que desea insertar y siga las instrucciones en pantalla.
- Para hacer su documento horizontal, abra "Archivo" y luego haga clic en "Configurar página". Desde allí, puede elegir "Paisaje" o "Retrato".
- Google Docs subraya posibles errores ortográficos: haz clic en una palabra subrayada para ver sugerencias y, luego, haz clic en la palabra que quieras usar. Para revisar la ortografía de todo su documento, haga clic en el menú Adicional y luego seleccione "Ortografía".
- Para descargar una copia de su documento, haga clic en el menú Archivo, Seleccione Descargar comoy elija un formato.
 Comparta su documento. Si desea que varias personas puedan editar el documento, puede compartirlo con una persona o un grupo. Esto se hace de la siguiente manera:
Comparta su documento. Si desea que varias personas puedan editar el documento, puede compartirlo con una persona o un grupo. Esto se hace de la siguiente manera: - Haga clic en el botón azul Cuota en la esquina superior derecha de la página.
- Ingrese las direcciones de correo electrónico de las personas con las que desea compartir, separadas por comas.
- Haga clic en el icono de lápiz a la derecha del cuadro "Personas" para ver una lista de permisos (Puede ver, Puede editar, Puede comentar) y luego elija una opción.
- haga clic en Avanzado en la esquina inferior derecha de la ventana "Compartir" para ver más opciones y realizar cambios si es necesario.
- haga clic en Mandar para enviar un enlace al documento.
 Cierre el documento cuando haya terminado. Haga clic en el icono de hoja de papel azul en la esquina superior izquierda de la página para volver a la lista de documentos. Esto lo llevará de regreso a todos sus documentos de Google para que pueda abrir uno existente o crear uno nuevo.
Cierre el documento cuando haya terminado. Haga clic en el icono de hoja de papel azul en la esquina superior izquierda de la página para volver a la lista de documentos. Esto lo llevará de regreso a todos sus documentos de Google para que pueda abrir uno existente o crear uno nuevo.  Edite el documento en el futuro. Cuando desee trabajar en el documento, vuelva a https://docs.google.com y haga clic en el nombre del documento en la lista de archivos.
Edite el documento en el futuro. Cuando desee trabajar en el documento, vuelva a https://docs.google.com y haga clic en el nombre del documento en la lista de archivos.
Método 3 de 6: con un teléfono o tableta
 Instale Google Docs en su teléfono o tableta. Si tiene un iPhone o iPad, puede descargar la aplicación desde la App Store. Si tienes un Android, puedes descargarlo desde Play Store.
Instale Google Docs en su teléfono o tableta. Si tiene un iPhone o iPad, puede descargar la aplicación desde la App Store. Si tienes un Android, puedes descargarlo desde Play Store. - Si no tiene una cuenta de Google o Gmail, debe crear una antes de poder acceder a Google Docs.
 Abre Google Docs. Es el icono de una hoja de papel azul (con la etiqueta "Documentos") y normalmente se puede encontrar en la pantalla de inicio (iPhone / iPad) o en el cajón de aplicaciones (Android). Toque la aplicación para abrirla.
Abre Google Docs. Es el icono de una hoja de papel azul (con la etiqueta "Documentos") y normalmente se puede encontrar en la pantalla de inicio (iPhone / iPad) o en el cajón de aplicaciones (Android). Toque la aplicación para abrirla.  Toque en el +. Está en un círculo en la esquina inferior derecha de la pantalla.
Toque en el +. Está en un círculo en la esquina inferior derecha de la pantalla.  Toque en Nuevo documento para crear un documento en blanco. Si está utilizando un Android, esto creará un nuevo documento en blanco. Si tiene un iPhone o iPad, ingrese un título para el documento y toque Para hacer.
Toque en Nuevo documento para crear un documento en blanco. Si está utilizando un Android, esto creará un nuevo documento en blanco. Si tiene un iPhone o iPad, ingrese un título para el documento y toque Para hacer. - Si prefiere usar una plantilla, toque Elegir la plantilla para abrir el navegador de plantillas, luego toque una plantilla para crear un documento con ese diseño.
- ¡Ahora has hecho tu Doc! Desde aquí puede editar, cambiar el nombre y compartir su documento.
 Edita tu documento. Siempre que esté conectado a Internet, Google Docs guardará su trabajo mientras escribe.
Edita tu documento. Siempre que esté conectado a Internet, Google Docs guardará su trabajo mientras escribe. - Para ajustar la alineación del párrafo y / o el interlineado, haga doble clic donde desea que comience el cambio, toque el icono de formato (la A de varias líneas), seleccione Párrafo, luego elija sus opciones.
- Para cambiar al modo horizontal, haga clic en los tres puntos en la esquina superior derecha, luego haga clic en "Diseño de página". A partir de este momento, puede elegir entre "Paisaje" o "Retrato".
- Para cambiar el aspecto de su texto, haga doble clic en el texto para revelar los marcadores azules, luego arrastre para seleccionar el texto que desea editar. Toque el icono Formato (la A con varias líneas), seleccione Textoy luego elija las opciones que desee.
- Puede insertar imágenes, encabezados y pies de página, tablas, números de página y más en el modo de impresión. Para habilitar el modo de impresión, toque los tres puntos en la esquina superior derecha y deslice la opción "Formato de salida" a Activado. Luego toque el lápiz en la esquina inferior derecha para volver al editor, toque el + para abrir el menú de inserción, luego seleccione el elemento que desea insertar.
 Comparta su documento. Si desea que el documento sea un esfuerzo conjunto de varias personas, puede compartirlo con una persona o un grupo. Esto se hace de la siguiente manera:
Comparta su documento. Si desea que el documento sea un esfuerzo conjunto de varias personas, puede compartirlo con una persona o un grupo. Esto se hace de la siguiente manera: - Toque el botón Compartir (un perfil de persona con un "+") en la parte superior para abrir la pantalla "Compartir".
- Ingresa la dirección de correo electrónico de alguien con quien quieras compartir en el campo "Personas".
- Toca el icono de lápiz a la derecha del campo "Personas" para ver una lista de permisos (Ver, editar, Comentario) y luego elija una opción.
- Toque el icono Enviar (un avión de papel) en la esquina superior derecha para enviar por correo electrónico el enlace al documento.
 Haga clic en el botón de flecha para salir del documento. Cuando haya terminado con su documento, vaya a la esquina superior izquierda y haga clic en la flecha hacia atrás. Esto lo llevará a su lista de documentos de Google anteriores para que pueda crear nuevos o editar los antiguos.
Haga clic en el botón de flecha para salir del documento. Cuando haya terminado con su documento, vaya a la esquina superior izquierda y haga clic en la flecha hacia atrás. Esto lo llevará a su lista de documentos de Google anteriores para que pueda crear nuevos o editar los antiguos. - También puede presionar el botón de inicio en su teléfono para cerrar toda la aplicación.
 Edite el documento en el futuro. Cuando desee trabajar en el documento, inicie la aplicación Google Docs y toque el título del documento en la lista de archivos. Para realizar cambios, toque el ícono de lápiz en la esquina inferior derecha para ingresar al modo de edición.
Edite el documento en el futuro. Cuando desee trabajar en el documento, inicie la aplicación Google Docs y toque el título del documento en la lista de archivos. Para realizar cambios, toque el ícono de lápiz en la esquina inferior derecha para ingresar al modo de edición.
Método 4 de 6: cree un documento de Google a partir de un archivo de Word
 Abra su Google Drive. El icono parece un triángulo formado por tres colores diferentes. Puede acceder a su unidad a través de su cuenta de Google yendo a https://www.google.com/drive/.
Abra su Google Drive. El icono parece un triángulo formado por tres colores diferentes. Puede acceder a su unidad a través de su cuenta de Google yendo a https://www.google.com/drive/. - Si aún no tiene una cuenta de Google, deberá crear una antes de cargar su documento de Word.
 haga clic en Nuevo. En la esquina izquierda, haga clic en el botón que dice Nuevo con un signo más al lado. Esto abrirá un menú desplegable.
haga clic en Nuevo. En la esquina izquierda, haga clic en el botón que dice Nuevo con un signo más al lado. Esto abrirá un menú desplegable.  Seleccione subir archivo. Esto abrirá un cuadro de diálogo en su computadora donde puede seleccionar un archivo para cargar.
Seleccione subir archivo. Esto abrirá un cuadro de diálogo en su computadora donde puede seleccionar un archivo para cargar. - También puede cargar carpetas enteras para almacenarlas en su Google Drive desde su computadora.
 Abra el documento de Word guardado en su computadora. Seleccione el documento de Word que desea abrir haciendo doble clic en él.
Abra el documento de Word guardado en su computadora. Seleccione el documento de Word que desea abrir haciendo doble clic en él.  Haga doble clic en el archivo para abrirlo. Su computadora puede tardar unos segundos en cargar el archivo, así que espere. Una vez hecho esto, puede hacer clic en el archivo en su Google Drive para abrirlo y comenzar a editar.
Haga doble clic en el archivo para abrirlo. Su computadora puede tardar unos segundos en cargar el archivo, así que espere. Una vez hecho esto, puede hacer clic en el archivo en su Google Drive para abrirlo y comenzar a editar. - Ahora puede editar, compartir y cambiar el nombre de su documento de Google como lo haría de otra manera.
Método 5 de 6: solicitar a los usuarios que realicen una copia de un documento de Google
 Utilice este truco para que los destinatarios hagan una copia de su documento. Cuando envía un documento a alguien a través de Google Docs, es posible que desee que haga su propia copia, lo edite y luego se lo envíe. Dado que la configuración de Google Docs no está configurada para hacer esto, puede cambiar la URL y obligar a los usuarios a hacer una copia en lugar de editar el documento original.
Utilice este truco para que los destinatarios hagan una copia de su documento. Cuando envía un documento a alguien a través de Google Docs, es posible que desee que haga su propia copia, lo edite y luego se lo envíe. Dado que la configuración de Google Docs no está configurada para hacer esto, puede cambiar la URL y obligar a los usuarios a hacer una copia en lugar de editar el documento original. - Puede usar esto si está enviando una hoja de trabajo a sus estudiantes o papeleo a varios empleados.
 Abra el documento. Vaya a Google Docs y abra el documento que desea compartir.
Abra el documento. Vaya a Google Docs y abra el documento que desea compartir.  presiona el botón Cuota. Está en la esquina superior derecha y es azul brillante.
presiona el botón Cuota. Está en la esquina superior derecha y es azul brillante.  haga clic en Cambiar a cualquiera que tenga el enlace. Haga clic en la última línea del diálogo en la parte inferior del menú contextual. Esto abrirá una nueva caja.
haga clic en Cambiar a cualquiera que tenga el enlace. Haga clic en la última línea del diálogo en la parte inferior del menú contextual. Esto abrirá una nueva caja.  Copie el enlace y péguelo en otro lugar. Puede resaltar el enlace, hacer clic con el botón derecho y luego copiar, o puede presionar Copiar enlace. Péguelo en un documento de Google en blanco para poder editarlo.
Copie el enlace y péguelo en otro lugar. Puede resaltar el enlace, hacer clic con el botón derecho y luego copiar, o puede presionar Copiar enlace. Péguelo en un documento de Google en blanco para poder editarlo. - También puede pegarlo en un campo de URL en la parte superior de un navegador web.
 Reemplaza "editar" con "copiar" al final del enlace. Desplácese hasta el final del enlace donde verá la palabra "editar". Elimine esta palabra y luego escriba "copiar", pero tenga cuidado de no cambiar ninguna otra parte de la URL.
Reemplaza "editar" con "copiar" al final del enlace. Desplácese hasta el final del enlace donde verá la palabra "editar". Elimine esta palabra y luego escriba "copiar", pero tenga cuidado de no cambiar ninguna otra parte de la URL.  Envíe el enlace modificado a su destinatario. Este enlace ahora abrirá automáticamente un cuadro de diálogo que le preguntará al destinatario si desea hacer una copia. Puede enviar esto a tantas personas como necesite para que todas tengan una copia de su documento.
Envíe el enlace modificado a su destinatario. Este enlace ahora abrirá automáticamente un cuadro de diálogo que le preguntará al destinatario si desea hacer una copia. Puede enviar esto a tantas personas como necesite para que todas tengan una copia de su documento.
Método 6 de 6: crear un PDF a partir de un documento de Google
 Abra el documento de Google. Desde su Google Drive, seleccione el documento que desea guardar como PDF.
Abra el documento de Google. Desde su Google Drive, seleccione el documento que desea guardar como PDF.  haga clic en Archivo, Luego en Impresión. Ve a la esquina superior izquierda y luego haz clic en Archivo. Desplácese hacia abajo y haga clic en Imprimir.
haga clic en Archivo, Luego en Impresión. Ve a la esquina superior izquierda y luego haz clic en Archivo. Desplácese hacia abajo y haga clic en Imprimir. - Así es también como puede imprimir un documento de Google directamente desde su computadora.
 Seleccione "Guardar como PDF" como destino. Junto a "Destino", haga clic en el menú desplegable para ver sus opciones. Haga clic en "Guardar como PDF".
Seleccione "Guardar como PDF" como destino. Junto a "Destino", haga clic en el menú desplegable para ver sus opciones. Haga clic en "Guardar como PDF".  haga clic en Ahorrar. Esto guardará el documento en su computadora como PDF, con el mismo nombre que tiene en Google Docs.
haga clic en Ahorrar. Esto guardará el documento en su computadora como PDF, con el mismo nombre que tiene en Google Docs.
Consejos
- ¡No se preocupe por guardar sus documentos de Google Docs! Se guarda automáticamente para usted cada vez que realiza un cambio.
- Si usa Google Docs sin conexión (sin WiFi o conexión a Internet), no se guardará automáticamente hasta que vuelva a conectarse a Internet.
- Puede recortar o editar imágenes en Google Docs usted mismo haciendo doble clic en la imagen.