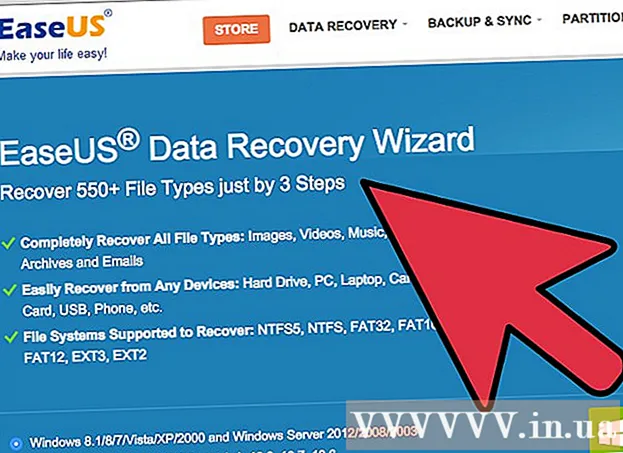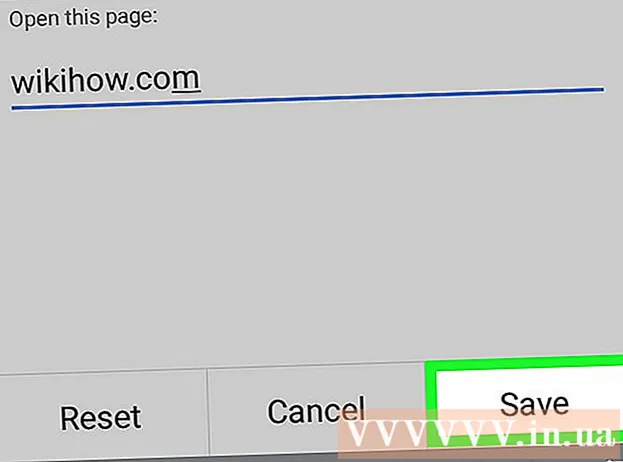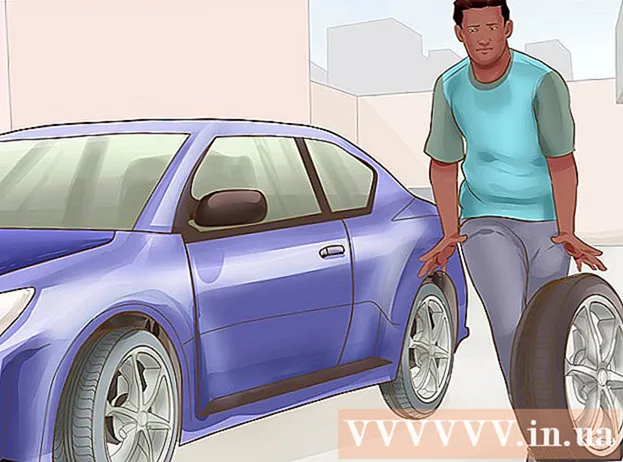Autor:
Morris Wright
Fecha De Creación:
22 Abril 2021
Fecha De Actualización:
1 Mes De Julio 2024

Contenido
- Al paso
- Cómo funcionan los directorios
- Parte 1 de 3: Etiquetado de mensajes
- Parte 2 de 3: etiquetar y ocultar mensajes automáticamente
- Parte 3 de 3: Ver su correo ordenado
¿Quiere organizar su bandeja de entrada de Gmail de forma más eficaz? Mediante el uso de etiquetas y filtros, puede ordenar sus mensajes en el equivalente de Gmail a un sistema de carpetas. Las etiquetas se utilizan de forma algo diferente a un sistema de carpetas tradicional y puede llevar algún tiempo acostumbrarse a ellas, pero una vez que se familiarice con ellas, podrá organizar su correo de manera mucho más eficiente.
Al paso
Cómo funcionan los directorios
 Gmail utiliza "Etiquetas" en lugar de las tradicionales "Carpetas". No hay "carpetas" en el sentido tradicional de Gmail. En su lugar, se utilizan "etiquetas" para ordenar los mensajes. Estas etiquetas son similares a las carpetas, pero su uso difiere en algunos aspectos importantes: se pueden asignar varias etiquetas a un solo mensaje y las etiquetas no afectan si un correo electrónico se muestra en su bandeja de entrada o no.
Gmail utiliza "Etiquetas" en lugar de las tradicionales "Carpetas". No hay "carpetas" en el sentido tradicional de Gmail. En su lugar, se utilizan "etiquetas" para ordenar los mensajes. Estas etiquetas son similares a las carpetas, pero su uso difiere en algunos aspectos importantes: se pueden asignar varias etiquetas a un solo mensaje y las etiquetas no afectan si un correo electrónico se muestra en su bandeja de entrada o no.  Los mensajes se pueden etiquetar manualmente o ordenar automáticamente con "Filtros". Puede asociar manualmente los mensajes con una etiqueta o puede configurar los mensajes para que se etiqueten automáticamente tan pronto como los reciba. Si el mensaje aparece o no en su bandeja de entrada está determinado por las reglas que establezca para la clasificación automática, llamadas "filtros".
Los mensajes se pueden etiquetar manualmente o ordenar automáticamente con "Filtros". Puede asociar manualmente los mensajes con una etiqueta o puede configurar los mensajes para que se etiqueten automáticamente tan pronto como los reciba. Si el mensaje aparece o no en su bandeja de entrada está determinado por las reglas que establezca para la clasificación automática, llamadas "filtros". - Para ser claros, la única forma de etiquetar los mensajes que no aparecen en su bandeja de entrada es crear filtros que los oculten en su bandeja de entrada tan pronto como lleguen o etiquetándolos y archivándolos manualmente.
Parte 1 de 3: Etiquetado de mensajes
 Marque la casilla junto al mensaje o mensajes que desea mover.
Marque la casilla junto al mensaje o mensajes que desea mover. Haga clic en el botón Mapa en la parte superior de la página.
Haga clic en el botón Mapa en la parte superior de la página. Seleccione "Crear nuevo". También puede elegir de una lista de etiquetas que ya ha creado.
Seleccione "Crear nuevo". También puede elegir de una lista de etiquetas que ya ha creado.  Ingrese un nombre para su etiqueta. Si desea que la etiqueta sirva como una “subcarpeta”, especifique bajo qué etiqueta desea colocar esta nueva etiqueta.
Ingrese un nombre para su etiqueta. Si desea que la etiqueta sirva como una “subcarpeta”, especifique bajo qué etiqueta desea colocar esta nueva etiqueta. - Después de crear la etiqueta, a todos los mensajes que haya verificado se les asignará esta etiqueta.
- Cuando selecciona una carpeta o crea una nueva etiqueta, los mensajes marcados se moverán a esa etiqueta y se eliminarán de su bandeja de entrada.
Parte 2 de 3: etiquetar y ocultar mensajes automáticamente
 Haga clic en el botón Menú de Gmail. Parece un engranaje y está ubicado en la esquina superior derecha.
Haga clic en el botón Menú de Gmail. Parece un engranaje y está ubicado en la esquina superior derecha.  Seleccione "Configuración".
Seleccione "Configuración". Haga clic en la pestaña "Filtros".
Haga clic en la pestaña "Filtros". Haga clic en "Crear nuevo filtro" en la parte inferior de la lista.
Haga clic en "Crear nuevo filtro" en la parte inferior de la lista. Ingrese los criterios de clasificación del filtro. Hay varios métodos que puede utilizar para etiquetar mensajes utilizando el filtro.
Ingrese los criterios de clasificación del filtro. Hay varios métodos que puede utilizar para etiquetar mensajes utilizando el filtro. - De: se filtran todos los mensajes de una dirección o direcciones específicas.
- Activado: se filtran todos los mensajes de una dirección o direcciones específicas.
- Asunto: se filtran todos los mensajes que contienen las palabras especificadas en el asunto.
- Con las palabras: se filtrarán todos los mensajes que contengan las palabras especificadas en el asunto o el texto.
- Sin las palabras: se filtran todos los mensajes que no contienen las palabras especificadas en el asunto o el texto.
 Haga clic en "Crear filtro con esta búsqueda". Se muestra una lista de mensajes coincidentes detrás de la pantalla para crear filtros.
Haga clic en "Crear filtro con esta búsqueda". Se muestra una lista de mensajes coincidentes detrás de la pantalla para crear filtros.  Marque la casilla "Aplicar la etiqueta" y elija la etiqueta bajo la que desea ordenar los mensajes filtrados.
Marque la casilla "Aplicar la etiqueta" y elija la etiqueta bajo la que desea ordenar los mensajes filtrados. Marque la casilla "Omitir bandeja de entrada (archivo)" para ocultar los mensajes nuevos que coincidan con este filtro. Puede ver estos mensajes abriendo la etiqueta en el menú de la izquierda.
Marque la casilla "Omitir bandeja de entrada (archivo)" para ocultar los mensajes nuevos que coincidan con este filtro. Puede ver estos mensajes abriendo la etiqueta en el menú de la izquierda.  Marque "Aplicar también el filtro a los correos electrónicos coincidentes" si desea que el filtro se aplique a los mensajes existentes. Esto es muy útil si desea organizar rápidamente muchos mensajes antiguos.
Marque "Aplicar también el filtro a los correos electrónicos coincidentes" si desea que el filtro se aplique a los mensajes existentes. Esto es muy útil si desea organizar rápidamente muchos mensajes antiguos.  Haga clic en "Crear filtro". Los mensajes nuevos que cumplen con los criterios del filtro se marcan automáticamente con la etiqueta que especifique y se ocultan en su bandeja de entrada (si así lo desea).
Haga clic en "Crear filtro". Los mensajes nuevos que cumplen con los criterios del filtro se marcan automáticamente con la etiqueta que especifique y se ocultan en su bandeja de entrada (si así lo desea).
Parte 3 de 3: Ver su correo ordenado
 Haga clic en la etiqueta en el menú de la izquierda para ver el contenido. Si la etiqueta está en negrita, contiene mensajes nuevos que aún no ha leído.
Haga clic en la etiqueta en el menú de la izquierda para ver el contenido. Si la etiqueta está en negrita, contiene mensajes nuevos que aún no ha leído.  Haga clic en el botón "Más" en la parte inferior de la lista de etiquetas para ver todas sus etiquetas. Puedes mostrar y ocultar etiquetas de tu lista corta usando la pestaña "Etiquetas" en tu menú de Configuración. Al hacer clic en "Más", puede ver todas sus etiquetas, incluidas las que normalmente están ocultas.
Haga clic en el botón "Más" en la parte inferior de la lista de etiquetas para ver todas sus etiquetas. Puedes mostrar y ocultar etiquetas de tu lista corta usando la pestaña "Etiquetas" en tu menú de Configuración. Al hacer clic en "Más", puede ver todas sus etiquetas, incluidas las que normalmente están ocultas.  Mueva los mensajes ordenados a diferentes etiquetas. Puede mover mensajes en cualquier momento marcando las casillas y luego usando el botón de carpeta para elegir una nueva ubicación.
Mueva los mensajes ordenados a diferentes etiquetas. Puede mover mensajes en cualquier momento marcando las casillas y luego usando el botón de carpeta para elegir una nueva ubicación.