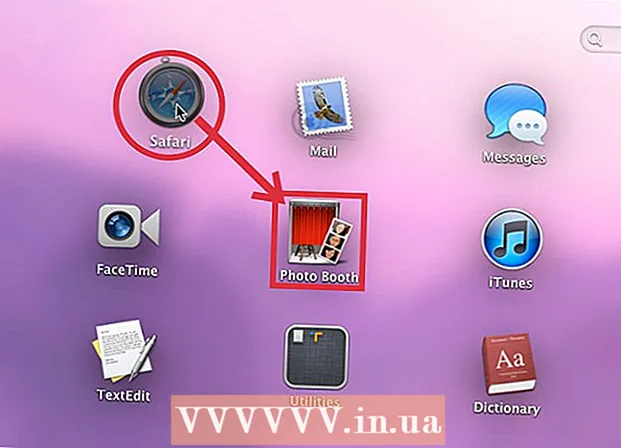Autor:
Roger Morrison
Fecha De Creación:
24 Septiembre 2021
Fecha De Actualización:
1 Mes De Julio 2024

Contenido
Este wikiHow te enseñará cómo eliminar Discord, el programa que te permite chatear y hacer videollamadas con otras personas, desde tu computadora.
Al paso
Método 1 de 2: usar una Mac
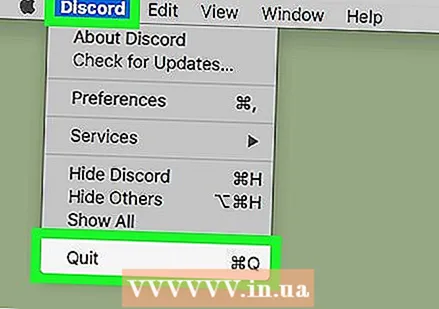 Asegúrate de que Discord no se esté ejecutando en segundo plano. Si Discord se está ejecutando en segundo plano, puede causar un error al eliminarlo.
Asegúrate de que Discord no se esté ejecutando en segundo plano. Si Discord se está ejecutando en segundo plano, puede causar un error al eliminarlo. - Si ve el icono de Discord en la barra de menú en la esquina superior derecha de su pantalla, haga clic derecho sobre él y luego elija Detener la discordia.
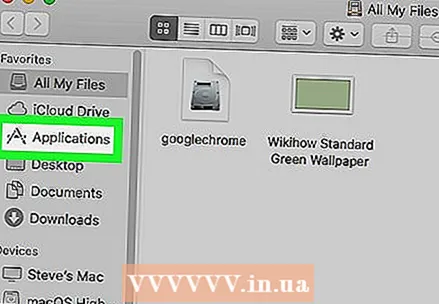 Abra la carpeta Aplicaciones en su Mac. Esta carpeta contiene todas las aplicaciones y programas instalados en su computadora.
Abra la carpeta Aplicaciones en su Mac. Esta carpeta contiene todas las aplicaciones y programas instalados en su computadora. - La carpeta de aplicaciones se puede encontrar en el Dock, o puede abrir el Finder y tocar en su teclado ⇧ Mayús+⌘ Comando+a para encontrar la carpeta.
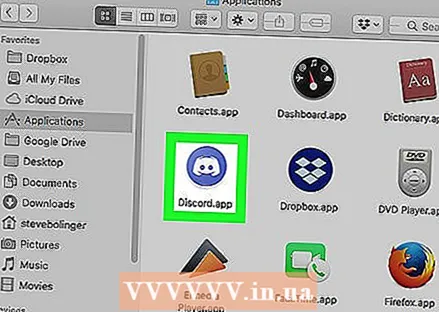 Busque la aplicación Discord en la carpeta Aplicaciones. El ícono de la aplicación Discord tiene un gamepad blanco en un círculo azul.
Busque la aplicación Discord en la carpeta Aplicaciones. El ícono de la aplicación Discord tiene un gamepad blanco en un círculo azul. 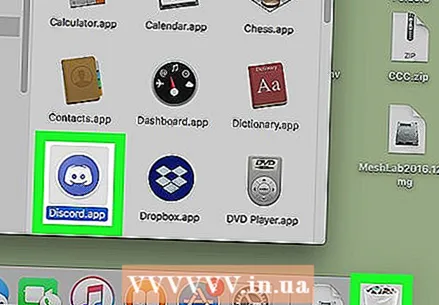 Haz clic y arrastra la aplicación Discord a la papelera. Arrastre la aplicación Discord desde la carpeta Aplicaciones al icono de la papelera y suelte el botón del mouse.
Haz clic y arrastra la aplicación Discord a la papelera. Arrastre la aplicación Discord desde la carpeta Aplicaciones al icono de la papelera y suelte el botón del mouse. - Puede eliminar cualquier aplicación en su Mac arrastrándola a la papelera.
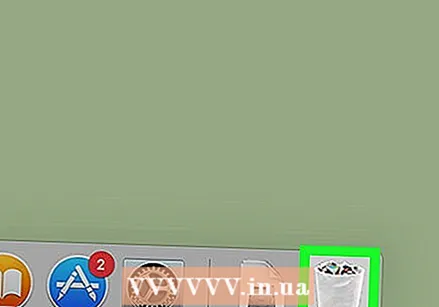 Haz clic derecho en la papelera. Busque el icono de la papelera en su Dock y haga clic derecho sobre él. Ahora aparecerá un menú emergente con opciones.
Haz clic derecho en la papelera. Busque el icono de la papelera en su Dock y haga clic derecho sobre él. Ahora aparecerá un menú emergente con opciones. 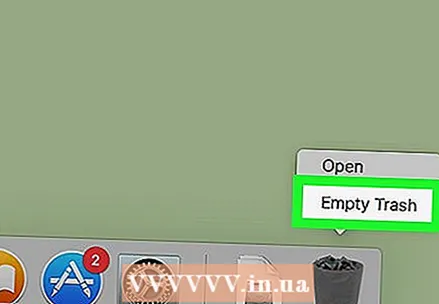 haga clic en Papelera vacía en el menú emergente. El contenido de su Papelera ahora se eliminará permanentemente y la aplicación Discord se eliminará de su computadora.
haga clic en Papelera vacía en el menú emergente. El contenido de su Papelera ahora se eliminará permanentemente y la aplicación Discord se eliminará de su computadora.
Método 2 de 2: uso de Windows
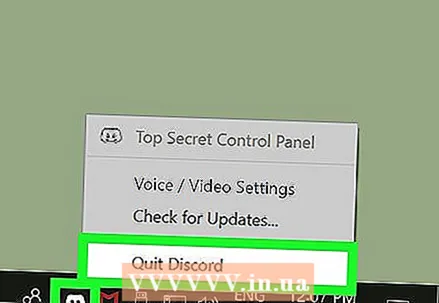 Asegúrate de que Discord no se esté ejecutando en segundo plano. Si Discord se está ejecutando en segundo plano, puede causar un error al eliminarlo.
Asegúrate de que Discord no se esté ejecutando en segundo plano. Si Discord se está ejecutando en segundo plano, puede causar un error al eliminarlo. - Cuando vea el icono de Discord en la barra de tareas en la esquina inferior derecha de su pantalla, haga clic derecho sobre él y elija Fin de la discordia.
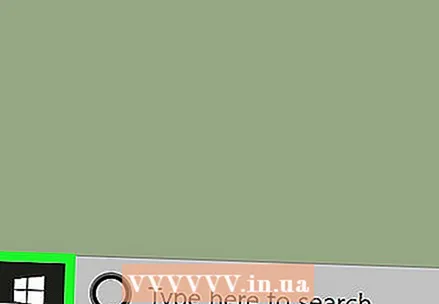 Abra el menú Inicio de su computadora. Haga clic en el botón Inicio en la esquina inferior izquierda de su pantalla para abrir el menú Inicio.
Abra el menú Inicio de su computadora. Haga clic en el botón Inicio en la esquina inferior izquierda de su pantalla para abrir el menú Inicio. 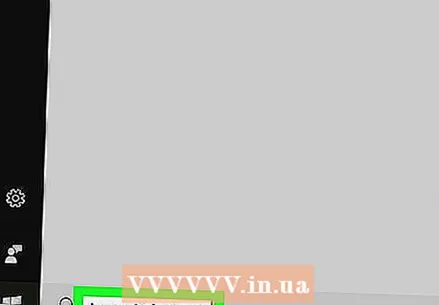 Grifo Aplicaciones y funcionalidades en el menú Inicio para buscarlo. La opción Aplicaciones y funciones aparece junto a un icono de engranaje en la parte superior del menú Inicio.
Grifo Aplicaciones y funcionalidades en el menú Inicio para buscarlo. La opción Aplicaciones y funciones aparece junto a un icono de engranaje en la parte superior del menú Inicio. - Con versiones anteriores de Windows, es posible que deba buscar Agregar y quitar programas en lugar de Aplicaciones y Funciones.
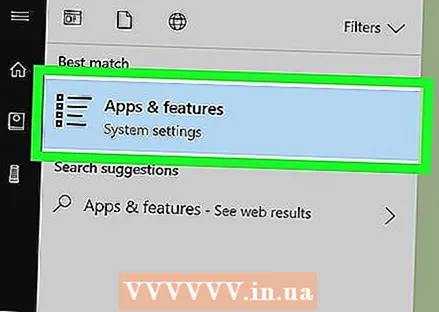 haga clic en Aplicaciones y funcionalidades en el menú Inicio. Se abrirá la ventana de Configuración.
haga clic en Aplicaciones y funcionalidades en el menú Inicio. Se abrirá la ventana de Configuración. 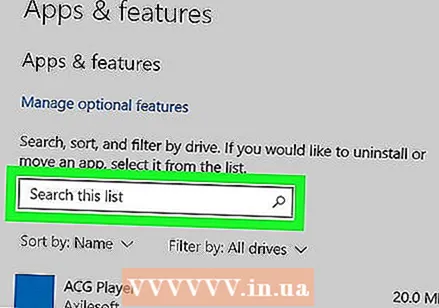 Haga clic en el cuadro Buscar en esta lista. Esta opción se puede encontrar en la ventana Configuración bajo el título Aplicaciones y funciones. Puede ingresar el nombre de un programa para buscarlo en su computadora.
Haga clic en el cuadro Buscar en esta lista. Esta opción se puede encontrar en la ventana Configuración bajo el título Aplicaciones y funciones. Puede ingresar el nombre de un programa para buscarlo en su computadora. 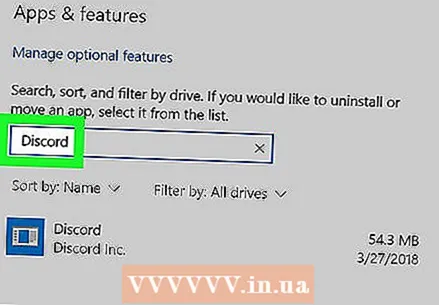 Grifo Discordia en el cuadro de búsqueda. La aplicación Discord aparece debajo del cuadro de búsqueda.
Grifo Discordia en el cuadro de búsqueda. La aplicación Discord aparece debajo del cuadro de búsqueda. 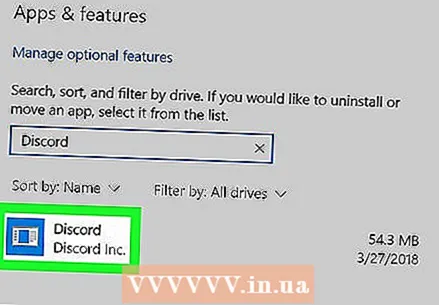 En los resultados de la búsqueda, haga clic en el Discordiaaplicación. La aplicación ahora se seleccionará de la lista y se le presentarán algunas opciones.
En los resultados de la búsqueda, haga clic en el Discordiaaplicación. La aplicación ahora se seleccionará de la lista y se le presentarán algunas opciones. 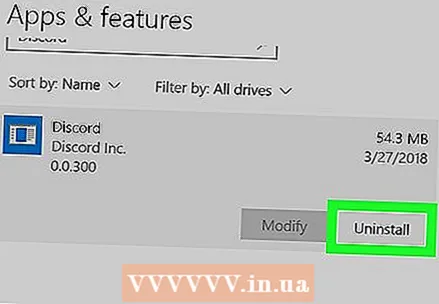 presiona el botón retirar. La aplicación Discord ahora se eliminará de su computadora.
presiona el botón retirar. La aplicación Discord ahora se eliminará de su computadora. - Deberá confirmar la eliminación nuevamente en una nueva ventana emergente.
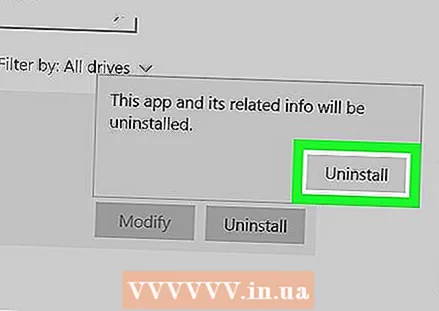 haga clic en retirar en la ventana emergente. La eliminación ahora se confirmará y la aplicación Discord se eliminará permanentemente de su computadora.
haga clic en retirar en la ventana emergente. La eliminación ahora se confirmará y la aplicación Discord se eliminará permanentemente de su computadora. - Si se le pide confirmación nuevamente, haga clic en sí para proceder con la eliminación.