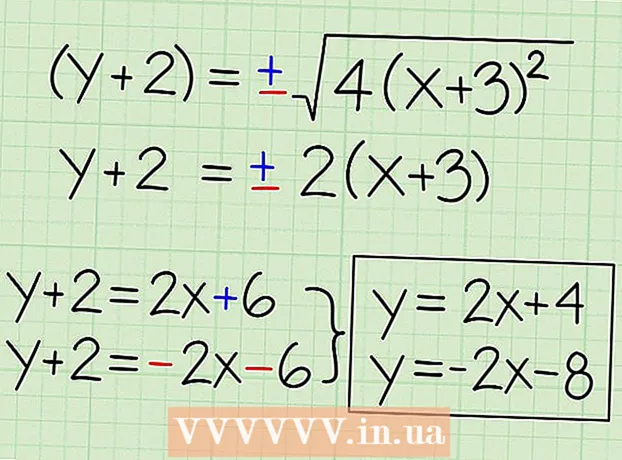Autor:
Frank Hunt
Fecha De Creación:
19 Marcha 2021
Fecha De Actualización:
2 Mes De Julio 2024

Contenido
- Al paso
- Método 1 de 3: hacer un archivo de imagen más pequeño
- Método 2 de 3: agrandar una imagen
- Método 3 de 3: agrandar una imagen (Windows 7)
A veces, recibe un mensaje de que es necesario cambiar el tamaño de una imagen para poder cargarla. Es posible que deba aumentar o reducir el tamaño de las imágenes, o aumentar el tamaño del archivo sin comprometer la calidad.
Al paso
Método 1 de 3: hacer un archivo de imagen más pequeño
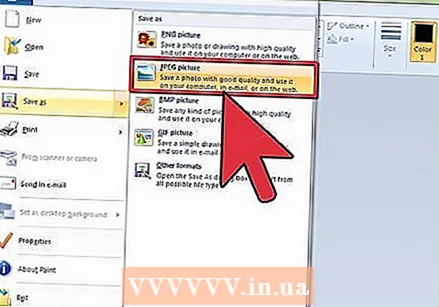 Comprima la imagen con un software de edición de imágenes. Una de las formas más rápidas de reducir el tamaño de archivo de una imagen es comprimirla a un formato de archivo diferente. Abra su archivo en un programa de edición de imágenes (incluso Paint lo hará) y guárdelo como un tipo de archivo comprimido. El método de compresión más conocido para una imagen es JPG.
Comprima la imagen con un software de edición de imágenes. Una de las formas más rápidas de reducir el tamaño de archivo de una imagen es comprimirla a un formato de archivo diferente. Abra su archivo en un programa de edición de imágenes (incluso Paint lo hará) y guárdelo como un tipo de archivo comprimido. El método de compresión más conocido para una imagen es JPG. - JPG dará como resultado un tamaño de archivo más pequeño pero con una caída notable en la calidad. Muchos programas de edición de imágenes como Photoshop ofrecen la posibilidad de indicar cuál debería ser la calidad del JPG. Cuanto menor sea la calidad, menor será el tamaño del archivo.
- Cada vez que se comprime aún más una imagen JPG, la calidad se deteriorará.
- Existen varios programas y servicios en línea que pueden comprimir imágenes sin instalar una suite de edición de imágenes con todas las funciones.
 Ajusta el tamaño de la imagen. Abra la imagen en un programa de edición de imágenes. Paint está bien, pero también puede usar software más avanzado como Photoshop. Una vez cargada la imagen, seleccione Cambiar tamaño (o Tamaño de imagen) en el menú Imagen. Esto abrirá la ventana Tamaño de imagen.
Ajusta el tamaño de la imagen. Abra la imagen en un programa de edición de imágenes. Paint está bien, pero también puede usar software más avanzado como Photoshop. Una vez cargada la imagen, seleccione Cambiar tamaño (o Tamaño de imagen) en el menú Imagen. Esto abrirá la ventana Tamaño de imagen. - Asegúrese de mantener la relación de aspecto de la imagen marcando las casillas correspondientes.
- Seleccione la opción Porcentaje y comience a reducir sus imágenes en pequeños pasos. Por ejemplo, reemplace 100 por 90 para reducir la imagen en un 10%. Repita esto hasta que la imagen tenga el tamaño deseado.
- Si la imagen se vuelve más pequeña, la calidad disminuirá. Esto se vuelve especialmente evidente cuando intenta devolver la imagen a su tamaño original.
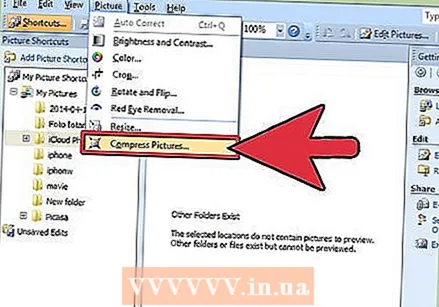 Comprime la imagen con Microsoft Office. Necesita Office 2010 o una versión anterior para hacer esto (esta característica se eliminó en Office 2013). Abra la imagen con Microsoft Office 2010 Picture Manager. Haga clic en el menú Imagen y seleccione Comprimir imágenes. Elija una configuración de compresión de la lista de opciones en el cuadro de la derecha:
Comprime la imagen con Microsoft Office. Necesita Office 2010 o una versión anterior para hacer esto (esta característica se eliminó en Office 2013). Abra la imagen con Microsoft Office 2010 Picture Manager. Haga clic en el menú Imagen y seleccione Comprimir imágenes. Elija una configuración de compresión de la lista de opciones en el cuadro de la derecha: - "Documentos" reducirá ligeramente el tamaño de la imagen y está diseñado para insertar una imagen en un documento de Word. "Páginas web" reduce más la imagen y da como resultado un tamaño de archivo más pequeño que los documentos. Los "mensajes de correo electrónico" reducirán al máximo la imagen y darán como resultado el tamaño de archivo más pequeño. La imagen será notablemente más pequeña.
- Las tres opciones cambiarán el tamaño real (píxeles) de la imagen, además del tamaño del archivo.
Método 2 de 3: agrandar una imagen
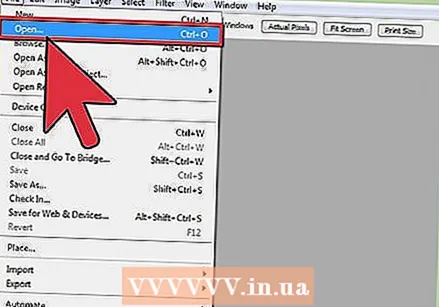 Abra la imagen en un programa de edición de imágenes, como Photoshop. El aumento de la imagen real siempre dará como resultado una pérdida de calidad y un aumento de la pixelación. No hay forma de ampliar una imagen JPG, PNG o BMP sin perder calidad.
Abra la imagen en un programa de edición de imágenes, como Photoshop. El aumento de la imagen real siempre dará como resultado una pérdida de calidad y un aumento de la pixelación. No hay forma de ampliar una imagen JPG, PNG o BMP sin perder calidad.  Abra la herramienta de tamaño de imagen. Puede encontrarlos en el menú de imágenes de su programa de edición. Se abrirá una ventana que muestra el tamaño actual de la imagen.
Abra la herramienta de tamaño de imagen. Puede encontrarlos en el menú de imágenes de su programa de edición. Se abrirá una ventana que muestra el tamaño actual de la imagen. 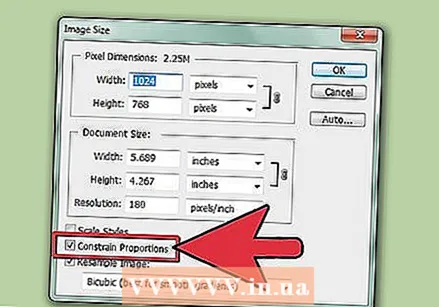 Marque la casilla para mantener la relación de aspecto. Esto asegura que la longitud y el ancho permanezcan en la proporción correcta (proporción de aspecto). También marque la casilla Volver a muestrear, que agregará más píxeles, en un esfuerzo por mantener la imagen intacta.
Marque la casilla para mantener la relación de aspecto. Esto asegura que la longitud y el ancho permanezcan en la proporción correcta (proporción de aspecto). También marque la casilla Volver a muestrear, que agregará más píxeles, en un esfuerzo por mantener la imagen intacta. 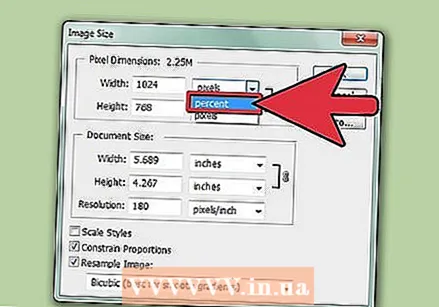 Cambie sus unidades de Píxeles a Porcentaje. En la ventana de tamaño de imagen puede cambiar los valores determinados por las unidades de medida. De forma predeterminada, se establece en píxeles. Utilice el menú desplegable para cambiar esto a Porcentaje.
Cambie sus unidades de Píxeles a Porcentaje. En la ventana de tamaño de imagen puede cambiar los valores determinados por las unidades de medida. De forma predeterminada, se establece en píxeles. Utilice el menú desplegable para cambiar esto a Porcentaje.  Agranda la imagen hasta un 10%. Para ello, aumenta el porcentaje del 100% al 110%. Haga clic en Aceptar. El tamaño de la imagen aumentará ligeramente y notará que la imagen se volverá un poco más granulada.
Agranda la imagen hasta un 10%. Para ello, aumenta el porcentaje del 100% al 110%. Haga clic en Aceptar. El tamaño de la imagen aumentará ligeramente y notará que la imagen se volverá un poco más granulada. - Repita hasta que el tamaño de la imagen sea aceptable en comparación con la reducción de calidad. En algún momento, la imagen se volverá demasiado granulada para ser utilizable y no podrá ampliarla sin que se vea peor. Experimente con su imagen hasta que encuentre un equilibrio aceptable entre tamaño y calidad.
Método 3 de 3: agrandar una imagen (Windows 7)
 Vaya a la imagen que desea ampliar. Va a agregar información de texto al archivo para que ocupe más espacio en el disco duro. Este método solo funciona con archivos JPG, no con archivos PNG.
Vaya a la imagen que desea ampliar. Va a agregar información de texto al archivo para que ocupe más espacio en el disco duro. Este método solo funciona con archivos JPG, no con archivos PNG. - Agregar texto al archivo de imagen no tiene ningún efecto sobre la calidad de la imagen.
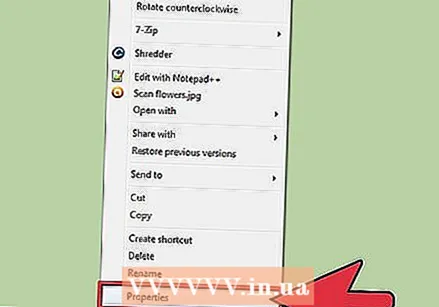 Haga clic derecho en la imagen y haga clic en Propiedades.
Haga clic derecho en la imagen y haga clic en Propiedades.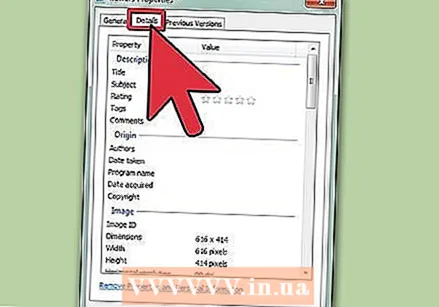 Haga clic en la pestaña Detalles.
Haga clic en la pestaña Detalles.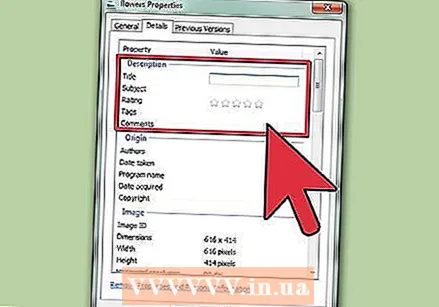 Escriba algo en los campos de texto correspondientes. Puede ser un título, tema, etiquetas, comentario, autores, etc. Cuanto más texto agregue, más grande será el archivo.
Escriba algo en los campos de texto correspondientes. Puede ser un título, tema, etiquetas, comentario, autores, etc. Cuanto más texto agregue, más grande será el archivo. 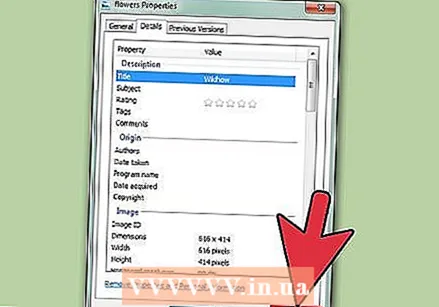 Haga clic en Aplicar. El nuevo texto se guarda en la imagen y verá cuál es el nuevo tamaño en la pestaña General. El archivo debería haber aumentado en varios KB.
Haga clic en Aplicar. El nuevo texto se guarda en la imagen y verá cuál es el nuevo tamaño en la pestaña General. El archivo debería haber aumentado en varios KB.