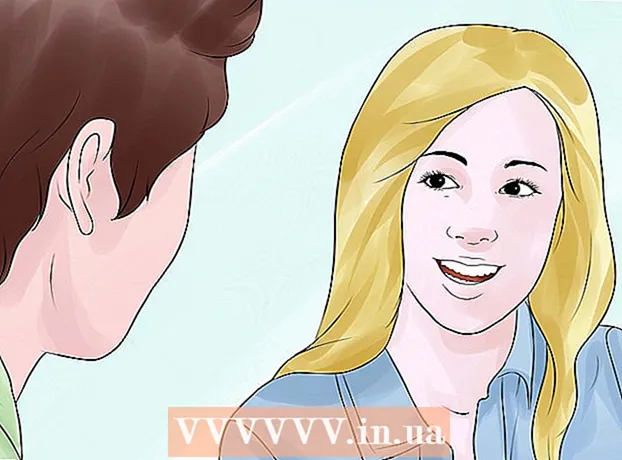Autor:
Charles Brown
Fecha De Creación:
4 Febrero 2021
Fecha De Actualización:
1 Mes De Julio 2024

Contenido
- Al paso
- Método 1 de 2: Instale Chromium OS en una computadora con CloudReady
- Método 2 de 2: Ejecute Chromium OS en modo en vivo desde una unidad USB
- Consejos
- Advertencias
- Artículos de primera necesidad
Este artículo le mostrará cómo instalar Chromium OS. Chromium OS es la versión de código abierto del sistema operativo Chrome de código cerrado de Google, disponible solo en Chromebooks. Puede descargarlo en cualquier computadora, pero no es compatible con todas las computadoras y pueden surgir problemas de software. Este artículo está dirigido a personas que estén familiarizadas con la instalación de un sistema operativo y que tengan conocimientos informáticos avanzados.
Al paso
Método 1 de 2: Instale Chromium OS en una computadora con CloudReady
 Descargue e instale CloudReady en https://www.neverware.com/freedownload/. CloudReady es el método más sencillo para instalar Chromium OS en su computadora. Los enlaces de descarga se encuentran en el paso 2. Debe descargar la versión correcta para el sistema operativo que está utilizando actualmente.
Descargue e instale CloudReady en https://www.neverware.com/freedownload/. CloudReady es el método más sencillo para instalar Chromium OS en su computadora. Los enlaces de descarga se encuentran en el paso 2. Debe descargar la versión correcta para el sistema operativo que está utilizando actualmente. - Por ejemplo, si está utilizando Windows 10, debe hacer clic en el botón "Descargar USB Maker".
- Si está utilizando una Mac, haga clic en el botón de descarga de 32 bits o 64 bits, luego vaya a https://guide.neverware.com/build-installer/working-mac-os/#download-cloudready y siga las instrucciones para instalar CloudReady.
- Si tiene problemas para descargar CloudReady, es posible que deba actualizar el BIOS de su computadora, formatear su disco duro o deshabilitar el arranque rápido y seguro en su Linux.
 Descarga Etcher en https://www.balena.io/etcher/. Haga clic en el botón de descarga verde para descargar otra versión si es necesario.
Descarga Etcher en https://www.balena.io/etcher/. Haga clic en el botón de descarga verde para descargar otra versión si es necesario. - Etcher es útil para flashear imágenes del sistema operativo en tarjetas SD y unidades USB.
- Una vez descargado, instale Etcher ejecutando el asistente de instalación. Luego, siga las indicaciones en la pantalla (Windows) o arrastre el ícono del programa a la carpeta Aplicaciones (Mac).
 Flash Cloud Ready para la unidad USB. Unidad USB. Etcher está en el menú Inicio o en la carpeta Aplicaciones.
Flash Cloud Ready para la unidad USB. Unidad USB. Etcher está en el menú Inicio o en la carpeta Aplicaciones. - Seleccione "Seleccionar imagen" y elija el archivo descargado de CloudReady.
- Seleccione "Seleccionar disco" y elija la unidad USB formateada.
- Seleccione "¡Flash!" Y comenzará el procedimiento. Puede llevar hasta 10 minutos actualizar CloudReady al USB, pero asegúrese de que Etcher informe que está completo al 100% antes de salir del programa.
 Reinicie su computadora desde la unidad USB. Por lo general, puede hacer esto usando comandos en su teclado como "F12" (Windows) u "Opción" (Mac) mientras la computadora se reinicia.
Reinicie su computadora desde la unidad USB. Por lo general, puede hacer esto usando comandos en su teclado como "F12" (Windows) u "Opción" (Mac) mientras la computadora se reinicia. - Si estás en Windows y no puedes arrancar desde la unidad USB, consulta este wikiHow para aprender a verificar (y cambiar) el orden de arranque.
 Inicie sesión como invitado. Incluso cuando se le solicite iniciar sesión con su cuenta de Google, encontrará la opción para iniciar sesión como invitado en la esquina inferior izquierda de su pantalla.
Inicie sesión como invitado. Incluso cuando se le solicite iniciar sesión con su cuenta de Google, encontrará la opción para iniciar sesión como invitado en la esquina inferior izquierda de su pantalla.  prensa control+Alt+F2 (Windows) o control+⌘ Cmd+F2 (Mac). Se abrirá una Terminal / línea de comando.
prensa control+Alt+F2 (Windows) o control+⌘ Cmd+F2 (Mac). Se abrirá una Terminal / línea de comando.  Ingresar sudo / usr / sbin / chromeos-install --dst / dev / sda en. Este comando instalará Chrome OS en el disco duro de su computadora.
Ingresar sudo / usr / sbin / chromeos-install --dst / dev / sda en. Este comando instalará Chrome OS en el disco duro de su computadora. - Este comando borrará todo lo que haya en su disco duro e instalará Chromium OS.
- Cuando se le solicite ingresar un nombre de usuario y contraseña, use "chronos" como inicio de sesión y "chrome" como contraseña.
 Habilite los servicios propietarios para Netflix. De forma predeterminada, CloudReady no admite esquemas de protección Flash o DRM como Wildvine. Para instalarlos, debe abrir Configuración e ir a Complementos. Presione "Instalar" junto al módulo de descifrado de contenido de Wildvine, Adobe Flash y elementos de medios patentados.
Habilite los servicios propietarios para Netflix. De forma predeterminada, CloudReady no admite esquemas de protección Flash o DRM como Wildvine. Para instalarlos, debe abrir Configuración e ir a Complementos. Presione "Instalar" junto al módulo de descifrado de contenido de Wildvine, Adobe Flash y elementos de medios patentados. - Si tiene problemas, siempre puede ir a la página de solución de problemas de CloudReady cuando busque respuestas.
Método 2 de 2: Ejecute Chromium OS en modo en vivo desde una unidad USB
 Descarga la compilación del sistema operativo Chromium en http://chromium.arnoldthebat.co.uk. Descarga la última versión diaria de Chromium. Las compilaciones suelen estar ordenadas por las más recientes, por lo que la primera de la lista es la que se va a descargar.
Descarga la compilación del sistema operativo Chromium en http://chromium.arnoldthebat.co.uk. Descarga la última versión diaria de Chromium. Las compilaciones suelen estar ordenadas por las más recientes, por lo que la primera de la lista es la que se va a descargar.  Extrae la imagen comprimida. El archivo se descargó como .img.7z, por lo que deberá descargar un descomprimidor como 7-Zip (Windows) o Keka (Mac). Ambos programas son gratuitos.
Extrae la imagen comprimida. El archivo se descargó como .img.7z, por lo que deberá descargar un descomprimidor como 7-Zip (Windows) o Keka (Mac). Ambos programas son gratuitos.  Formato la unidad USB a FAT32. Si ve "MS-DOS FAT" en su lugar, es lo mismo que FAT32.
Formato la unidad USB a FAT32. Si ve "MS-DOS FAT" en su lugar, es lo mismo que FAT32. - En Windows, puede formatear la unidad yendo a su unidad USB en el Explorador de archivos, haciendo clic en "Administrar" y luego seleccionando "Formatear". En la ventana que aparece, seleccione "FAT32" de la lista desplegable en "Sistema de archivos" y luego haga clic en "Inicio" y "Aceptar". Toda la información del disco se borrará durante el formateo.
- En Mac, busque la carpeta Utilidades en Finder y luego seleccione Utilidad de Discos. Luego seleccione su unidad USB y haga clic en la pestaña "Borrar". Asegúrese de que la ventana diga "MS-DOS (FAT)" junto a "Formato" antes de hacer clic en "Borrar".
 Descarga Etcher en https://www.balena.io/etcher/. Haga clic en el botón de descarga verde para elegir una versión diferente para descargar si es necesario.
Descarga Etcher en https://www.balena.io/etcher/. Haga clic en el botón de descarga verde para elegir una versión diferente para descargar si es necesario. - Etcher es útil para transferir imágenes del sistema operativo a tarjetas SD y unidades USB.
- Una vez descargado, instale Etcher ejecutando el asistente de instalación. Luego, siga las indicaciones en la pantalla (Windows) o arrastre el ícono del programa a la carpeta Aplicaciones (Mac).
 Actualice las imágenes instaladas desde su computadora al USB. Etcher se encuentra en su menú Inicio en la carpeta Aplicaciones.
Actualice las imágenes instaladas desde su computadora al USB. Etcher se encuentra en su menú Inicio en la carpeta Aplicaciones. - Haga clic en "Seleccionar imagen" y seleccione el archivo de imagen de Chromium OS.
- Haga clic en "Seleccionar disco" y elija la unidad USB que ha formateado.
- Haga clic en "Flash" para comenzar el proceso de flashear la imagen en su unidad USB. Una vez que se completa el flash, Etcher comenzará a validar el producto final.
- No cierre el programa a menos que vea el 100% completo.
 Reinicie su computadora desde la unidad USB. Por lo general, puede hacer esto usando comandos en su teclado como "F12" (Windows) u "Opción" (Mac) mientras la computadora se reinicia.
Reinicie su computadora desde la unidad USB. Por lo general, puede hacer esto usando comandos en su teclado como "F12" (Windows) u "Opción" (Mac) mientras la computadora se reinicia. - Si estás en Windows y no puedes arrancar desde la unidad USB, consulta este wikiHow para aprender a verificar (y cambiar) el orden de arranque.
- Asegúrate de que la computadora se inicie desde la unidad USB para iniciar el sistema operativo Chromium.
- Una vez que se esté ejecutando Chromium OS, asegúrese de estar conectado a una red Wi-Fi para que pueda iniciar sesión en su cuenta de invitado o de Google para acceder a todas las funciones disponibles para este sistema operativo basado en la web.
Consejos
- Es posible ejecutar Chromium OS desde la unidad USB; esto se llama modo en vivo. En el modo en vivo, los cambios que realice no se guardan.
Advertencias
- Todo lo que esté en el disco duro de la computadora se borrará (documentos, fotos, archivos, videos) si decide instalar Chromium OS en su computadora. Si desea conservar sus datos, se recomienda utilizar una computadora de respaldo para que pueda realizar la prueba.
Artículos de primera necesidad
- Unidad USB de 4 GB o más
- Ordenador
- Computadora de respaldo (opcional)
- Conexión a Internet (CloudReady no funciona sin Internet)