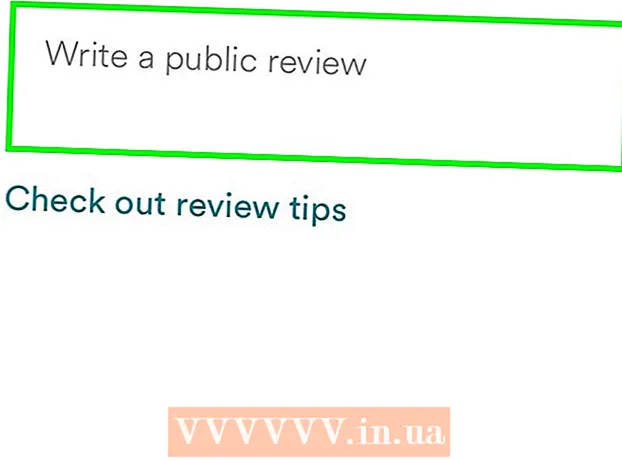Autor:
Gregory Harris
Fecha De Creación:
15 Abril 2021
Fecha De Actualización:
26 Junio 2024

Contenido
- Pasos
- Método 1 de 3: Restablecer Firefox
- Método 2 de 3: reinicia Firefox si el navegador no se inicia
- Método 3 de 3: recuperación de datos
- Consejos
Muy a menudo, después de instalar complementos o realizar cambios en la configuración, el navegador Firefox comienza a funcionar mal. Para resolver el problema, debe restablecer Firefox a su configuración predeterminada. Después de eso, puede restaurar algunos datos o cambiar la configuración manualmente.
Pasos
Método 1 de 3: Restablecer Firefox
 1 Abra la página de configuración de Firefox correspondiente. En Firefox abre una pestaña vacía y en la barra de direcciones escribe acerca de: apoyo... Aparece la página de información de solución de problemas.
1 Abra la página de configuración de Firefox correspondiente. En Firefox abre una pestaña vacía y en la barra de direcciones escribe acerca de: apoyo... Aparece la página de información de solución de problemas. - También puede abrir esta página presionando ≡ (en la esquina superior derecha de la pantalla) -? (abajo a la derecha): información para resolver problemas.
- Si eso no funcionó, vaya a este enlace y haga clic en Solución 1.
 2 Haga clic en el botón Actualizar Firefox. Este botón está en la esquina superior derecha de la pantalla.
2 Haga clic en el botón Actualizar Firefox. Este botón está en la esquina superior derecha de la pantalla.  3 Confirma tu decisión. Para hacer esto, en la ventana que se abre, haga clic en Actualizar Firefox nuevamente, y luego en la siguiente ventana que se abre, haga clic en Finalizar. Esto reiniciará el navegador y realizará los siguientes cambios:
3 Confirma tu decisión. Para hacer esto, en la ventana que se abre, haga clic en Actualizar Firefox nuevamente, y luego en la siguiente ventana que se abre, haga clic en Finalizar. Esto reiniciará el navegador y realizará los siguientes cambios: - Se eliminarán las extensiones, los temas y los motores de búsqueda que instaló.
- Se restaurará la configuración predeterminada. Esto incluye la ubicación de los iconos de control y la lista de complementos incluidos.
- El historial de descargas se eliminará, así que anote las fuentes de las que descargó los archivos con anticipación.
 4 Elimina los datos obsoletos. Para hacer esto, se recomienda eliminar la carpeta "Datos antiguos de Firefox" en el escritorio. Pero si desea intentar recuperar algunos datos, primero lea estas instrucciones.
4 Elimina los datos obsoletos. Para hacer esto, se recomienda eliminar la carpeta "Datos antiguos de Firefox" en el escritorio. Pero si desea intentar recuperar algunos datos, primero lea estas instrucciones.
Método 2 de 3: reinicia Firefox si el navegador no se inicia
 1 Inicie Firefox en modo seguro. En este caso, podrá restablecer Firefox incluso si no se abre.
1 Inicie Firefox en modo seguro. En este caso, podrá restablecer Firefox incluso si no se abre. - En Windows, mantenga presionado ⇧ Mayúsy luego haga clic en el icono de Firefox. Si eso no funciona, busque un acceso directo en su computadora llamado "Mozilla Firefox (Modo seguro)".
- En Mac OS, mantenga presionado ⌥ Opcióny luego haga clic en el icono de Firefox.
- En Linux, en la terminal ingrese el comando / ruta / a / firefox / firefox -safe-mode.
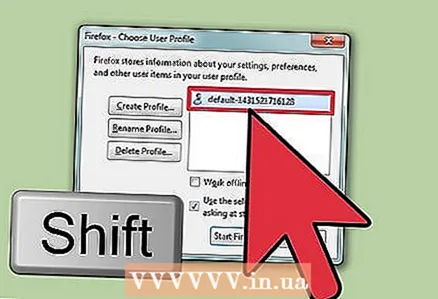 2 Mantenga presionada la tecla correspondiente al seleccionar un perfil. Si se muestra una lista de perfiles, mantenga presionada la tecla que presionó al iniciar el navegador. La lista se abrirá solo si hay varios perfiles de usuario almacenados en el navegador.
2 Mantenga presionada la tecla correspondiente al seleccionar un perfil. Si se muestra una lista de perfiles, mantenga presionada la tecla que presionó al iniciar el navegador. La lista se abrirá solo si hay varios perfiles de usuario almacenados en el navegador. 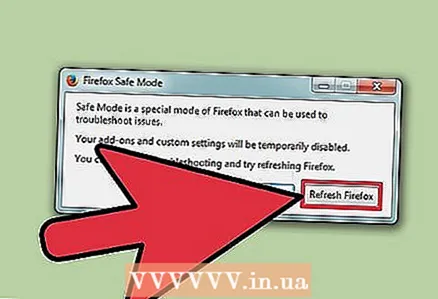 3 Haga clic en Actualizar Firefox. Antes de que el sistema abra una ventana del navegador, se mostrará una ventana con dos opciones en la pantalla. En esta ventana, haga clic en Actualizar Firefox para restablecer la configuración y los complementos del navegador.
3 Haga clic en Actualizar Firefox. Antes de que el sistema abra una ventana del navegador, se mostrará una ventana con dos opciones en la pantalla. En esta ventana, haga clic en Actualizar Firefox para restablecer la configuración y los complementos del navegador. - O seleccione la opción "Ejecutar en modo seguro" para comprobar si el navegador funciona o no. Si su navegador funciona normalmente en Modo seguro, desactive algunos complementos y reinicie Firefox. Si eso no funciona, vuelva a iniciar su navegador en Modo seguro y haga clic en Actualizar Firefox.
Método 3 de 3: recuperación de datos
 1 Determine qué datos se han eliminado. Con este método, puede restaurar los motores de búsqueda eliminados y la configuración del sitio y la descarga. Recuerde que las contraseñas, marcadores, lista de sitios visitados y cookies se restaurarán automáticamente; de lo contrario, puede restaurar estos datos utilizando el método que se describe aquí.
1 Determine qué datos se han eliminado. Con este método, puede restaurar los motores de búsqueda eliminados y la configuración del sitio y la descarga. Recuerde que las contraseñas, marcadores, lista de sitios visitados y cookies se restaurarán automáticamente; de lo contrario, puede restaurar estos datos utilizando el método que se describe aquí. - Los complementos y otras configuraciones deben restaurarse manualmente. No restaure los datos de las copias de seguridad, ya que esto probablemente hará que el problema vuelva a ocurrir.
 2 Abra la página de información de solución de problemas. Para hacer esto, en la barra de direcciones de su navegador, ingrese acerca de: apoyo o presione ≡ -? - Información para la resolución de problemas.
2 Abra la página de información de solución de problemas. Para hacer esto, en la barra de direcciones de su navegador, ingrese acerca de: apoyo o presione ≡ -? - Información para la resolución de problemas.  3 Abra los datos de su perfil contenidos en una carpeta específica. Para hacer esto, haga clic en el botón en la parte superior de la página. Dependiendo de su sistema operativo y la versión del navegador, este botón tendrá el siguiente nombre:
3 Abra los datos de su perfil contenidos en una carpeta específica. Para hacer esto, haga clic en el botón en la parte superior de la página. Dependiendo de su sistema operativo y la versión del navegador, este botón tendrá el siguiente nombre: - En Windows, haga clic en "Abrir carpeta"
- En Mac OS, haga clic en "Abrir en carpeta".
- En Linux, haga clic en "Abrir directorio".
- En Firefox 13 y versiones anteriores de este navegador (en cualquier sistema operativo), haga clic en "Abrir carpeta que contiene archivos".
 4 Busque los datos que desea recuperar. Antes de restablecer la configuración y los complementos, los datos del usuario se guardan en una carpeta en el escritorio. Si la carpeta correspondiente no está en su escritorio, busque la carpeta "Datos antiguos de Firefox" en su computadora.
4 Busque los datos que desea recuperar. Antes de restablecer la configuración y los complementos, los datos del usuario se guardan en una carpeta en el escritorio. Si la carpeta correspondiente no está en su escritorio, busque la carpeta "Datos antiguos de Firefox" en su computadora. - Es posible que deba mostrar archivos y carpetas ocultos en Windows.
 5 Cierre Firefox. Esta es la única forma en que podrá realizar cambios en la configuración de su perfil.
5 Cierre Firefox. Esta es la única forma en que podrá realizar cambios en la configuración de su perfil.  6 Copie los archivos que desee en su perfil actual. Para hacer esto, abra la carpeta Old Firefox Data y seleccione los archivos apropiados (vea a continuación cómo seleccionar los archivos correctos). Haga clic derecho en los archivos seleccionados y seleccione Dupdo... Abra su carpeta de perfil. Haga clic derecho en un espacio vacío en esta carpeta y seleccione Insertar.
6 Copie los archivos que desee en su perfil actual. Para hacer esto, abra la carpeta Old Firefox Data y seleccione los archivos apropiados (vea a continuación cómo seleccionar los archivos correctos). Haga clic derecho en los archivos seleccionados y seleccione Dupdo... Abra su carpeta de perfil. Haga clic derecho en un espacio vacío en esta carpeta y seleccione Insertar. - En Mac OS, mantenga presionada la tecla Ctrl y seleccione archivos con el botón derecho del mouse.
- Si aparece una ventana en la pantalla, seleccione la opción "Sobrescribir archivos existentes" en ella.
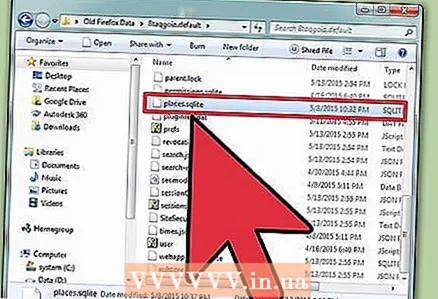 7 Seleccione los archivos que desee. Es mejor copiar la menor cantidad posible de archivos en el nuevo perfil para reducir la probabilidad de que el problema vuelva a ocurrir. La siguiente es una lista de archivos que se pueden copiar.
7 Seleccione los archivos que desee. Es mejor copiar la menor cantidad posible de archivos en el nuevo perfil para reducir la probabilidad de que el problema vuelva a ocurrir. La siguiente es una lista de archivos que se pueden copiar. - Los motores de búsqueda se encuentran en el archivo search.json.
- La configuración del sitio (guardar cookies, abrir ventanas emergentes, etc.) se encuentra en el archivo permissions.sqlite.
- La configuración de descarga (es decir, una lista de programas responsables de abrir ciertos archivos descargados) se encuentra en el archivo mimeTypes.rdf.
- Los datos a continuación se restaurarán automáticamente. Sin embargo, si el navegador falla durante el proceso de restablecimiento, restaure estos datos manualmente.
- Los marcadores y el historial de navegación se almacenan en el archivo places.sqlite.
- Las contraseñas se almacenan en archivos key3.db y logins.json.
- Los datos de autocompletado de formularios se almacenan en el archivo formhistory.sqlite.
Consejos
- Si constantemente ve anuncios en su pantalla mientras usa Firefox, elimine el malware.