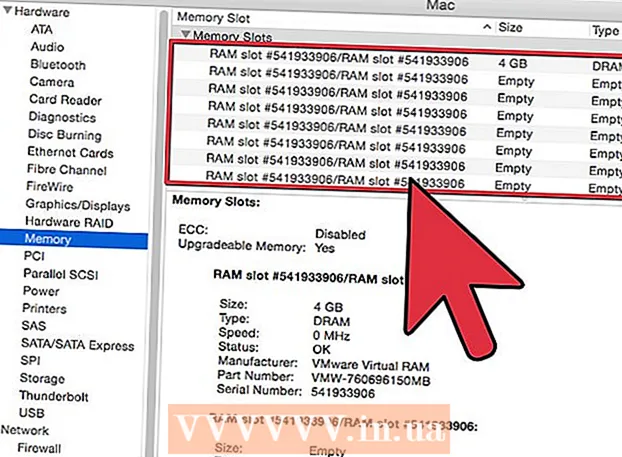Autor:
Marcus Baldwin
Fecha De Creación:
20 Junio 2021
Fecha De Actualización:
1 Mes De Julio 2024

Contenido
Este artículo le mostrará cómo conectar dos monitores a una computadora de escritorio. Esto se puede hacer en una computadora con Windows y Mac OS X, pero en el caso de Windows, necesitará una computadora con una tarjeta de video que admita varios monitores.
Pasos
Método 1 de 2: en Windows
 1 Asegúrese de que puede conectar varios monitores a su computadora. Ubique al menos dos conectores horizontales en la parte posterior de la caja de la computadora (en la parte inferior del panel); Estos conectores se encuentran en la tarjeta de video y se utilizan para conectar dos monitores.
1 Asegúrese de que puede conectar varios monitores a su computadora. Ubique al menos dos conectores horizontales en la parte posterior de la caja de la computadora (en la parte inferior del panel); Estos conectores se encuentran en la tarjeta de video y se utilizan para conectar dos monitores. - Tenga en cuenta que no se pueden conectar dos monitores al conector de video en su placa base (este es el conector vertical en la parte superior de la parte posterior de la caja de su computadora).
- Recuerde, los conectores verticales pertenecen a la placa base y los conectores horizontales pertenecen a la tarjeta gráfica.
- Si no hay conectores descritos en el panel trasero de la caja, instale una tarjeta de video.
 2 Descubra qué conectores de video hay en la tarjeta de video y en los monitores. Para hacer esto, observe los conectores de la tarjeta de video y los conectores del monitor para determinar su tipo:
2 Descubra qué conectores de video hay en la tarjeta de video y en los monitores. Para hacer esto, observe los conectores de la tarjeta de video y los conectores del monitor para determinar su tipo: - DVI - conector de plástico ancho con numerosos agujeros cuadrados;
- VGA - conector de plástico de color trapezoidal con múltiples orificios;
- HDMI - conector hexagonal delgado;
- DisplayPort - similar a un conector HDMI, pero con un borde cortado en lugar de simétrico al otro. Requerido para conectar monitores 4K;
- Rayo - Este conector se encuentra en la parte posterior de la mayoría de los monitores iMac. marcado con un icono de rayo. Se puede conectar un adaptador (por ejemplo, VGA-Thunderbolt) a este conector, con el que se puede conectar a cualquiera de los conectores anteriores.
 3 Compre los cables que necesita (si no están disponibles). Si, por ejemplo, se conecta un cable DisplayPort a los conectores de la tarjeta de video, compre uno para cada monitor.
3 Compre los cables que necesita (si no están disponibles). Si, por ejemplo, se conecta un cable DisplayPort a los conectores de la tarjeta de video, compre uno para cada monitor. - Si sus monitores y tarjeta gráfica tienen conectores diferentes, compre un adaptador o cable con dos enchufes diferentes (por ejemplo, DisplayPort en un extremo y HDMI en el otro).
 4 Apaga tu computadora. Esto facilitará la conexión de un segundo monitor y evitará problemas.
4 Apaga tu computadora. Esto facilitará la conexión de un segundo monitor y evitará problemas.  5 Conecte el primer monitor a uno de los conectores de la tarjeta de video. Si el primer monitor está conectado al conector de video vertical en la placa base, desconecte el cable y conéctelo al conector de video horizontal.
5 Conecte el primer monitor a uno de los conectores de la tarjeta de video. Si el primer monitor está conectado al conector de video vertical en la placa base, desconecte el cable y conéctelo al conector de video horizontal. - Si el conector de video de la placa base es diferente de los conectores de la tarjeta de video, use un cable diferente.
 6 Conecte un segundo monitor. Conecte el segundo cable del monitor a un conector diferente en la tarjeta de video.
6 Conecte un segundo monitor. Conecte el segundo cable del monitor a un conector diferente en la tarjeta de video.  7 Conecte el segundo monitor a una fuente de alimentación (tomacorriente). Haga esto con el cable de alimentación suministrado.
7 Conecte el segundo monitor a una fuente de alimentación (tomacorriente). Haga esto con el cable de alimentación suministrado.  8 Encienda su computadora y monitores. Presione los botones de encendido en la computadora y en cada monitor.
8 Encienda su computadora y monitores. Presione los botones de encendido en la computadora y en cada monitor.  9 Abre el menú de inicio.
9 Abre el menú de inicio.  . Haga clic en el logotipo de Windows en la esquina inferior izquierda de la primera pantalla del monitor.
. Haga clic en el logotipo de Windows en la esquina inferior izquierda de la primera pantalla del monitor.  10 Abrir "Opciones"
10 Abrir "Opciones"  . Haga clic en el icono con forma de engranaje en la parte inferior izquierda del menú Inicio.
. Haga clic en el icono con forma de engranaje en la parte inferior izquierda del menú Inicio.  11 Haga clic en Sistema. Es un icono con forma de monitor en la ventana Opciones.
11 Haga clic en Sistema. Es un icono con forma de monitor en la ventana Opciones.  12 Haga clic en la pestaña Pantalla. Lo encontrará en la parte superior izquierda de la ventana.
12 Haga clic en la pestaña Pantalla. Lo encontrará en la parte superior izquierda de la ventana.  13 Abra el menú desplegable "Varias pantallas". Está en la parte inferior de la ventana.
13 Abra el menú desplegable "Varias pantallas". Está en la parte inferior de la ventana. - Puede que tenga que desplazarse hacia abajo en la página para encontrar este menú.
 14 Seleccione la opción que desee. En el menú desplegable, seleccione una de las siguientes opciones:
14 Seleccione la opción que desee. En el menú desplegable, seleccione una de las siguientes opciones: - Duplica estas pantallas - se mostrará la misma imagen en ambos monitores;
- Expande estas pantallas - la imagen se extenderá a través de dos monitores;
- Mostrar escritorio solo a 1: la imagen se mostrará solo en el primer monitor;
- Mostrar solo el escritorio 2: La imagen se mostrará solo en el segundo monitor.
 15 Haga clic en Solicitar. Este botón está en la parte inferior de la ventana. El segundo monitor mostrará parte o toda la imagen que ve en el primer monitor (según la opción que haya seleccionado).
15 Haga clic en Solicitar. Este botón está en la parte inferior de la ventana. El segundo monitor mostrará parte o toda la imagen que ve en el primer monitor (según la opción que haya seleccionado).  16 Hacer clic Guardar cambiosCuando se le solicite. Los cambios realizados se guardarán. Ahora, junto con el primer monitor, puede utilizar el segundo.
16 Hacer clic Guardar cambiosCuando se le solicite. Los cambios realizados se guardarán. Ahora, junto con el primer monitor, puede utilizar el segundo.
Método 2 de 2: en Mac OS X
 1 Descubra qué cable necesita. Para conectar un segundo monitor a su iMac, necesita un cable que coincida con el conector en la parte posterior de su monitor iMac. Busque uno de los siguientes conectores en la parte posterior de su iMac:
1 Descubra qué cable necesita. Para conectar un segundo monitor a su iMac, necesita un cable que coincida con el conector en la parte posterior de su monitor iMac. Busque uno de los siguientes conectores en la parte posterior de su iMac: - Rayo - un pequeño conector cuadrado que está marcado con un icono de rayo. Conectar un cable a dos conectores Thunderbolt es la forma más sencilla de conectar dos monitores Mac entre sí. Si es necesario, compre un adaptador para cualquier otro conector de video (por ejemplo, un adaptador Thunderbolt a VGA).
- HDMI - conector hexagonal delgado. HDMI es un conector común para conectar equipos de audio y video, por lo que se puede encontrar en la mayoría de los monitores.
 2 Compre los cables que necesita (si no están disponibles). Si necesita un cable HDMI para conectar un segundo monitor, por ejemplo, compre uno.
2 Compre los cables que necesita (si no están disponibles). Si necesita un cable HDMI para conectar un segundo monitor, por ejemplo, compre uno. - Si compró un monitor con conectores obsoletos (como un conector VGA), compre un adaptador Thunderbolt a conector o HDMI a conector (como Thunderbolt a VGA).
 3 Conecte el segundo cable del monitor a la parte posterior de su iMac. Si está utilizando un adaptador, primero conéctelo al conector indicado.
3 Conecte el segundo cable del monitor a la parte posterior de su iMac. Si está utilizando un adaptador, primero conéctelo al conector indicado.  4 Conecte el segundo monitor a una fuente de alimentación. Conecte el cable de alimentación que vino con su monitor a una fuente de alimentación (toma de corriente).
4 Conecte el segundo monitor a una fuente de alimentación. Conecte el cable de alimentación que vino con su monitor a una fuente de alimentación (toma de corriente).  5 Encienda el segundo monitor. Para hacer esto, presione el botón de encendido en el segundo monitor. El escritorio debería aparecer en la pantalla.
5 Encienda el segundo monitor. Para hacer esto, presione el botón de encendido en el segundo monitor. El escritorio debería aparecer en la pantalla.  6 Abre el menú de Apple
6 Abre el menú de Apple  . Haga clic en el logotipo de Apple en la esquina superior izquierda de la pantalla principal. Se abrirá un menú desplegable.
. Haga clic en el logotipo de Apple en la esquina superior izquierda de la pantalla principal. Se abrirá un menú desplegable.  7 Haga clic en Ajustes del sistema. Está cerca de la parte inferior del menú desplegable.
7 Haga clic en Ajustes del sistema. Está cerca de la parte inferior del menú desplegable.  8 Haga clic en Monitores. Este icono con forma de monitor se encuentra en la ventana Preferencias del sistema.
8 Haga clic en Monitores. Este icono con forma de monitor se encuentra en la ventana Preferencias del sistema.  9 Haga clic en la pestaña Localización. Está en la parte superior de la ventana Monitores.
9 Haga clic en la pestaña Localización. Está en la parte superior de la ventana Monitores.  10 Elija cómo se mostrará la imagen en los monitores. Si desea que la imagen se estire en ambos monitores, desmarque la opción "Habilitar la duplicación de video de los monitores"; Si desea que se muestre la misma imagen en cada uno de los monitores, deje la casilla de verificación junto a la opción especificada.
10 Elija cómo se mostrará la imagen en los monitores. Si desea que la imagen se estire en ambos monitores, desmarque la opción "Habilitar la duplicación de video de los monitores"; Si desea que se muestre la misma imagen en cada uno de los monitores, deje la casilla de verificación junto a la opción especificada.  11 Mueva la barra de menú si es necesario. Para mostrar la barra de menú (la barra gris en la parte superior de la pantalla) en el segundo monitor, arrastre el rectángulo blanco que está en la parte superior de uno de los monitores azules al segundo monitor.
11 Mueva la barra de menú si es necesario. Para mostrar la barra de menú (la barra gris en la parte superior de la pantalla) en el segundo monitor, arrastre el rectángulo blanco que está en la parte superior de uno de los monitores azules al segundo monitor.  12 Cierre la ventana de Preferencias del sistema. Cierre la ventana Monitores y la ventana Preferencias del sistema. Ahora, junto con el primer monitor, puede utilizar el segundo.
12 Cierre la ventana de Preferencias del sistema. Cierre la ventana Monitores y la ventana Preferencias del sistema. Ahora, junto con el primer monitor, puede utilizar el segundo.
Consejos
- La mayoría de las computadoras portátiles tienen HDMI (Windows, Mac OS X), USB-C (Windows, Mac OS X) y / o Thunderbolt (solo Mac OS X). Para conectar un segundo monitor a su computadora portátil, conecte el cable del segundo monitor en el conector de video de su computadora portátil y luego configure su monitor de la misma manera que lo haría para una computadora de escritorio.
Advertencias
- Si la resolución del segundo monitor es significativamente mayor que la resolución del primer monitor, es posible que experimente distorsión de la imagen u otros problemas. Por lo tanto, compre un monitor que tenga la misma resolución que el primer monitor.