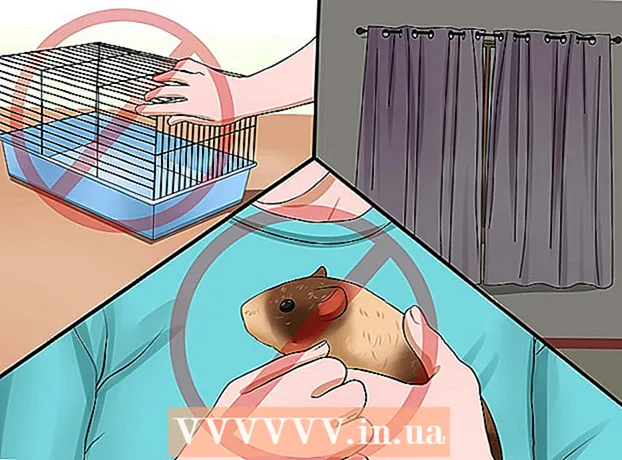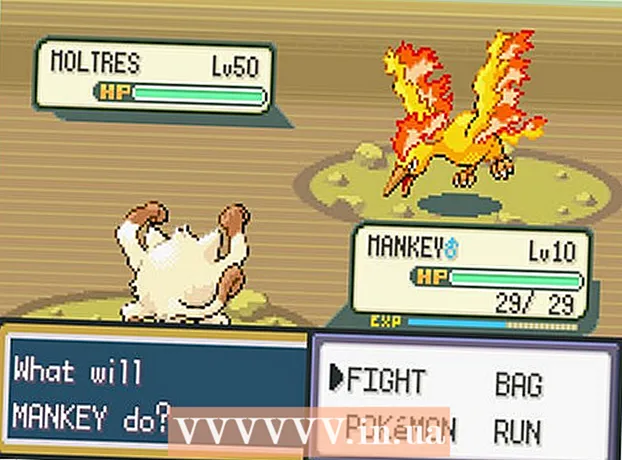Autor:
Alice Brown
Fecha De Creación:
24 Mayo 2021
Fecha De Actualización:
1 Mes De Julio 2024

Contenido
- Pasos
- Parte 1 de 5: Abrir preferencias del sistema
- Parte 2 de 5: Buscar y abrir la configuración del trackpad
- Parte 3 de 5: Cambiar la configuración del trackpad
- Parte 4 de 5: Personalizar las opciones de desplazamiento y zoom
- Parte 5 de 5: Cambiar la configuración del mouse
Es necesario acostumbrarse al trackpad de las computadoras portátiles Apple, ya que se diferencia de los touchpad de otras computadoras portátiles (no hay botones, ni marcas, está calibrado de manera diferente).
Pasos
Parte 1 de 5: Abrir preferencias del sistema
 1 Hay dos formas de abrir la configuración del sistema, que contiene la configuración del trackpad y del mouse:
1 Hay dos formas de abrir la configuración del sistema, que contiene la configuración del trackpad y del mouse: 2 En la parte inferior de la pantalla, haga clic en el icono de tres engranajes. Se abrirá una ventana con la configuración del sistema.
2 En la parte inferior de la pantalla, haga clic en el icono de tres engranajes. Se abrirá una ventana con la configuración del sistema. - O haga clic en el icono de la lupa en la esquina superior derecha de la pantalla (junto al reloj), o presione Comando + Espacio.
 3 En la ventana que se abre, ingrese "Preferencias del sistema". El icono de configuración del sistema aparecerá en la sección Top Hit o en la sección Aplicaciones. Haga clic en el icono de preferencias del sistema para abrirlos.
3 En la ventana que se abre, ingrese "Preferencias del sistema". El icono de configuración del sistema aparecerá en la sección Top Hit o en la sección Aplicaciones. Haga clic en el icono de preferencias del sistema para abrirlos. - La ventana de Preferencias del sistema está dividida en secciones, cada una de las cuales incluye iconos de utilidades para que sea más fácil encontrarlos. Secciones: Personal, Hardware, Internet e Inalámbrico, Sistema, Otro.
Parte 2 de 5: Buscar y abrir la configuración del trackpad
 1 La configuración del trackpad se encuentra en la sección Hardware. Es el sexto ícono de la izquierda, un rectángulo gris que se asemeja a un trackpad.
1 La configuración del trackpad se encuentra en la sección Hardware. Es el sexto ícono de la izquierda, un rectángulo gris que se asemeja a un trackpad. - Si no desea buscar la configuración del panel táctil en la ventana Preferencias del sistema, haga clic en el icono de la lupa en la esquina superior derecha de la pantalla y escriba "Trackpad" en la ventana que se abre.
- En la configuración del sistema, a la derecha de cada opción que se puede activar o desactivar, hay un video que explica cómo usar esa opción. Coloca el cursor sobre el video para verlo.
 2 La configuración del mouse se encuentra en la sección Hardware de la ventana Preferencias del sistema. Es el quinto ícono de la izquierda y parece un mouse de computadora.
2 La configuración del mouse se encuentra en la sección Hardware de la ventana Preferencias del sistema. Es el quinto ícono de la izquierda y parece un mouse de computadora. - Si no desea buscar la configuración del mouse en la ventana Preferencias del sistema, haga clic en la lupa en la esquina superior derecha de la pantalla y escriba "Mouse" en la ventana que se abre.
Parte 3 de 5: Cambiar la configuración del trackpad
 1 En la ventana de Preferencias del Trackpad, haga clic en la pestaña Apuntar y hacer clic. Esta pestaña incluye cuatro opciones y un control deslizante para cambiar la velocidad del cursor.
1 En la ventana de Preferencias del Trackpad, haga clic en la pestaña Apuntar y hacer clic. Esta pestaña incluye cuatro opciones y un control deslizante para cambiar la velocidad del cursor. - Puedes usar el trackpad de tu MacBook Pro de dos formas: presiónalo y tócalo. Presionar corresponde a presionar un botón; tocar es similar a hacer clic en la pantalla táctil. Si desea seleccionar la función táctil, marque la primera opción (marque la casilla de verificación azul junto a esta opción).
- La segunda opción es Clic secundario.Este clic es similar a hacer clic con el botón derecho del mouse. Puede utilizar la configuración predeterminada (toque con dos dedos) o elegir una opción diferente en el menú desplegable. El video de la derecha le mostrará cómo usar esta opción.
- La opción "Buscar" es responsable de determinar el significado de la palabra seleccionada. Al pasar el cursor sobre una palabra y hacer clic en el trackpad con tres dedos, se abrirá una descripción del significado de la palabra.
- La opción "Arrastrar con tres dedos" es responsable de mover rápidamente las ventanas abiertas. Si decide utilizar esta opción, coloque el cursor en la ventana que desea mover.
- Cambie la velocidad a la que se mueve el cursor usando el control deslizante. Haz que el cursor se mueva más lento o más rápido que tus dedos. Pruebe varias velocidades de desplazamiento y elija la más óptima.
Parte 4 de 5: Personalizar las opciones de desplazamiento y zoom
 1 En la ventana de Preferencias del Trackpad, haga clic en la pestaña Desplazamiento y Zoom. Esta pestaña incluye cuatro opciones (marque la casilla para habilitar una opción y desmárquela para deshabilitarla). Estas son las opciones más famosas en los dispositivos de Apple, ya que también están presentes en iOS.
1 En la ventana de Preferencias del Trackpad, haga clic en la pestaña Desplazamiento y Zoom. Esta pestaña incluye cuatro opciones (marque la casilla para habilitar una opción y desmárquela para deshabilitarla). Estas son las opciones más famosas en los dispositivos de Apple, ya que también están presentes en iOS. - La primera opción es "Dirección de desplazamiento: natural". Especifica el desplazamiento usando el trackpad en lugar de la barra de desplazamiento en la pantalla.
- De forma predeterminada, el desplazamiento se realiza con los dedos. Coloque dos dedos en el trackpad y deslícelos hacia arriba o hacia abajo para desplazarse hacia abajo o hacia arriba en la página. Si desactiva esta opción, la dirección del movimiento se invertirá.
 2 La segunda opción es "Acercar o alejar". Para acercar, coloque dos dedos doblados en el trackpad y sepárelos. Junte los dedos para alejar la imagen.
2 La segunda opción es "Acercar o alejar". Para acercar, coloque dos dedos doblados en el trackpad y sepárelos. Junte los dedos para alejar la imagen. - La tercera opción es "Zoom inteligente". Simplemente haga doble clic en el trackpad con dos dedos para acercar o alejar la imagen. Puede acercar / alejar la imagen de manera más eficiente doblando los dedos sobre el trackpad.
- La opción Rotar se usa normalmente al editar una imagen para rotarla con los dedos en el trackpad. Coloque dos dedos en el trackpad y gírelos para rotar el patrón hacia la derecha o hacia la izquierda.
 3 En la ventana Preferencias del trackpad, haga clic en la pestaña Más gestos. Esta pestaña incluye muchas opciones para ajustar el trackpad, como navegar por las páginas, navegar entre aplicaciones de pantalla completa, mostrar elementos del sistema (Centro de actividades, Mission Control, Launch Pad, Escritorio).
3 En la ventana Preferencias del trackpad, haga clic en la pestaña Más gestos. Esta pestaña incluye muchas opciones para ajustar el trackpad, como navegar por las páginas, navegar entre aplicaciones de pantalla completa, mostrar elementos del sistema (Centro de actividades, Mission Control, Launch Pad, Escritorio). - Utilice la opción "App Exponer" para ver las ventanas de todas las aplicaciones en ejecución. Para hacer esto, use tres o cuatro dedos; a veces use el pulgar al doblar o extender los dedos (el Centro de actividades solo requiere dos dedos).
- Algunas de las opciones incluyen subopciones con las que puedes personalizar los gestos de tus dedos. Se recomienda que vea el video de cada opción para que pueda comprender su propósito y decidir si habilitar esta opción o no.
Parte 5 de 5: Cambiar la configuración del mouse
 1 En la ventana de configuración del mouse, puede cambiar la dirección de desplazamiento. De forma predeterminada, el mouse se desplaza por páginas como esta: cuando mueve la rueda del mouse "hacia usted", se desplaza hacia abajo en la página; al mover la rueda del mouse "lejos de usted", la página se desplazará hacia arriba.
1 En la ventana de configuración del mouse, puede cambiar la dirección de desplazamiento. De forma predeterminada, el mouse se desplaza por páginas como esta: cuando mueve la rueda del mouse "hacia usted", se desplaza hacia abajo en la página; al mover la rueda del mouse "lejos de usted", la página se desplazará hacia arriba. - Desmarque esta opción si desea cambiar la dirección de desplazamiento.
- Debería haber cambiado la velocidad del cursor en la configuración del trackpad, pero también puede ajustarla en la ventana de configuración del mouse (también usando el control deslizante). Pruebe varias velocidades de desplazamiento y elija la más óptima.
- También puede cambiar la velocidad a la que sus dedos se desplazan por las páginas. Abra una página con una barra de desplazamiento para que pueda probar la velocidad de desplazamiento.
 2 Ajuste la velocidad para clics simples y dobles. Cuanto más lento haga clic, más lento podrá hacer clic en los iconos para abrir documentos o iniciar aplicaciones.
2 Ajuste la velocidad para clics simples y dobles. Cuanto más lento haga clic, más lento podrá hacer clic en los iconos para abrir documentos o iniciar aplicaciones. - Se recomienda no cambiar el botón principal del mouse (de forma predeterminada, este es el botón izquierdo). Si lo cambia al botón derecho, deberá hacer clic con el botón derecho (no a la izquierda) para abrir documentos o iniciar aplicaciones.
- Todos los cambios realizados se guardan automáticamente. Para salir de Preferencias del sistema, vaya a la barra de herramientas (en la parte superior izquierda de la pantalla junto al icono de Apple) y seleccione Preferencias del sistema - Salir de Preferencias del sistema.