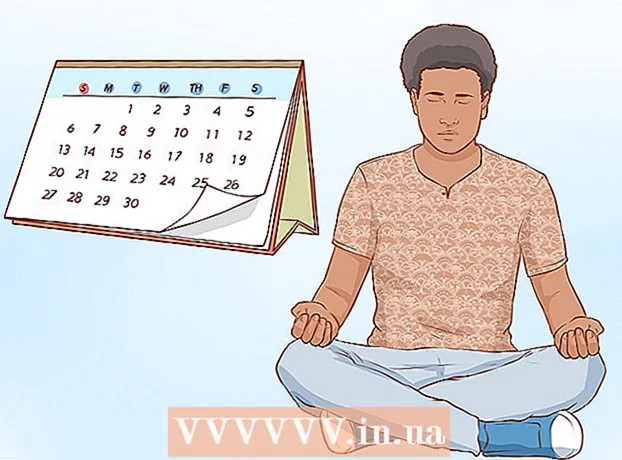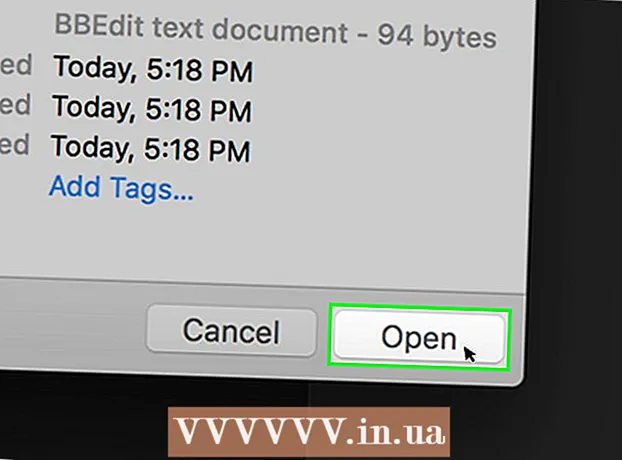Autor:
Joan Hall
Fecha De Creación:
28 Febrero 2021
Fecha De Actualización:
2 Mes De Julio 2024

Contenido
- Pasos
- Método 1 de 4: grabación
- Método 2 de 4: reproducción
- Método 3 de 4: edición
- Método 4 de 4: profundiza
- Consejos
- Qué necesitas
Audacity es un editor y grabador de audio de código abierto confiable y potente que puede hacer mucho más de lo que puede esperar de una aplicación gratuita. Su interfaz tiene algunos misterios, por lo que es posible que a veces se confunda un poco cuando la use por primera vez.
Pasos
Método 1 de 4: grabación
 1 Conecte su instrumento. En la configuración de su instrumento, establezca la dirección de salida de su instrumento. Configure la entrada de Audacity para que coincida con la salida de su instrumento. En este ejemplo, la señal se enruta a través de la interfaz Soundflower desde la salida del sintetizador de software a la entrada de audio Audacity.
1 Conecte su instrumento. En la configuración de su instrumento, establezca la dirección de salida de su instrumento. Configure la entrada de Audacity para que coincida con la salida de su instrumento. En este ejemplo, la señal se enruta a través de la interfaz Soundflower desde la salida del sintetizador de software a la entrada de audio Audacity. - Dado que las tarjetas de sonido y las interfaces pueden cambiar, es mejor monitorear su instrumento real para evitar problemas de latencia. Dado que la latencia es siempre un factor al monitorear la señal grabada, es muy difícil encontrar su ritmo cuando toca. En Audacity, establezca la configuración como se muestra:

- Dado que las tarjetas de sonido y las interfaces pueden cambiar, es mejor monitorear su instrumento real para evitar problemas de latencia. Dado que la latencia es siempre un factor al monitorear la señal grabada, es muy difícil encontrar su ritmo cuando toca. En Audacity, establezca la configuración como se muestra:
 2 Confirma la conexión. Asegúrese de que sus entradas y salidas estén conectadas correctamente seleccionando Iniciar monitorización en el menú emergente Medición de entrada (junto al icono del micrófono) y luego tocando el instrumento.
2 Confirma la conexión. Asegúrese de que sus entradas y salidas estén conectadas correctamente seleccionando Iniciar monitorización en el menú emergente Medición de entrada (junto al icono del micrófono) y luego tocando el instrumento. - Los medidores LR de entrada deben responder.

- Si los medidores leen 0 dB, use el control deslizante Input Adjust para reducir el nivel de entrada de modo que la medición solo tienda a 0 en los sonidos más fuertes.
- Los medidores LR de entrada deben responder.
- 3 Elige cómo activar la grabación. Cuando todo esté conectado correctamente y los niveles estén configurados, estará listo para grabar. Tienes dos opciones:
- Haga clic en "Grabar" y comience a jugar. Por lo general, habrá silencio al comienzo de la grabación. Puede cortarse cuando termine de grabar.

- Alternativamente, puede habilitar la grabación activada por sonido en la configuración de grabación. Marque la casilla de verificación Grabación activada por sonido y luego configure el Nivel de sonido de activación (dB). Cuanto menor sea el número, más bajo será el sonido que activará la grabación.Esto es útil si, por ejemplo, está grabando en otra habitación y no desea tener un silencio prolongado al comienzo de la grabación mientras regresa y se prepara para reproducir.

- Haga clic en "Grabar" y comience a jugar. Por lo general, habrá silencio al comienzo de la grabación. Puede cortarse cuando termine de grabar.
 4 Grabe la pista. Cualquiera que sea el método que elija, ¡ahora es el momento de la verdad! Haga clic en el botón rojo Grabar (o presione "R"), y cuando esté listo, comience a jugar. Verá las señales grabadas mientras graba su interpretación.
4 Grabe la pista. Cualquiera que sea el método que elija, ¡ahora es el momento de la verdad! Haga clic en el botón rojo Grabar (o presione "R"), y cuando esté listo, comience a jugar. Verá las señales grabadas mientras graba su interpretación. - Nota: Si bien este no debería ser el caso si todo está configurado como se describe anteriormente, si ve una línea recta (es decir, las ondas de sonido se ven como una línea recta) al grabar, significa que su instrumento no se está enviando a la pista. Confirme la conexión y vuelva a intentarlo.
 5 Para de grabar. Cuando haya terminado, presione el botón cuadrado amarillo Detener. Debería ver algo similar a la imagen de arriba.
5 Para de grabar. Cuando haya terminado, presione el botón cuadrado amarillo Detener. Debería ver algo similar a la imagen de arriba. - Si ha seleccionado Grabación activada por sonido, Audacity se detendrá automáticamente cuando el sonido caiga por debajo del nivel de umbral.
- Para agregar pistas adicionales mientras escucha pistas que ya han sido grabadas, asegúrese de que sus preferencias de grabación estén configuradas en Overdub: reproducir otras pistas mientras graba nuevas.
 6 Configure la fecha y la hora de grabación. Existe una opción de grabación alternativa que la mayoría de los programas de grabación no tienen. Este es el "Temporizador de grabación".
6 Configure la fecha y la hora de grabación. Existe una opción de grabación alternativa que la mayoría de los programas de grabación no tienen. Este es el "Temporizador de grabación". - En el menú Transporte, seleccione Grabación con temporizador o presione Mayús-T. En la ventana que aparece, puede establecer la fecha y hora de inicio de la grabación y la fecha y hora de finalización o la duración. Esto le permite configurar la grabadora para que se encienda cuando no esté allí. ¿Por qué necesitas hacer esto? ¡Porque tú puedes!

- En el menú Transporte, seleccione Grabación con temporizador o presione Mayús-T. En la ventana que aparece, puede establecer la fecha y hora de inicio de la grabación y la fecha y hora de finalización o la duración. Esto le permite configurar la grabadora para que se encienda cuando no esté allí. ¿Por qué necesitas hacer esto? ¡Porque tú puedes!
 7 Amplíe sus registros. Si desea agregar material adicional a una grabación existente, presione Shift-Record, o presione Shift-R, y el nuevo material se agregará al final de la grabación existente en la pista actual.
7 Amplíe sus registros. Si desea agregar material adicional a una grabación existente, presione Shift-Record, o presione Shift-R, y el nuevo material se agregará al final de la grabación existente en la pista actual.
Método 2 de 4: reproducción
- 1 Revisa la entrada. Cuando termines de mirar, escucha. Haga clic en el botón de reproducción triangular verde (o presione la barra espaciadora). Su pista debería reproducirse desde el principio y detenerse automáticamente al final de la pista.
- Si presiona la tecla Mayús mientras presiona Reproducir o la barra espaciadora, su pista se repetirá hasta que presione el botón Detener o presione la barra espaciadora nuevamente.

- Para hacer un bucle en la región seleccionada, asegúrese de que la herramienta de selección esté activada, luego haga clic y arrastre sobre la parte que desea repetir. Nota: Después de hacer su selección, presione la tecla "Z" para configurar el software para que encuentre automáticamente el punto de cruce por cero donde las formas de onda de inicio y finalización están en amplitud cero (inicio y final en el mismo nivel de sonido). Dependiendo de la naturaleza del bucle y del material de origen, esto a menudo da como resultado un bucle muy limpio sin clics ni estallidos.

- Si presiona la tecla Mayús mientras presiona Reproducir o la barra espaciadora, su pista se repetirá hasta que presione el botón Detener o presione la barra espaciadora nuevamente.
- 2 Cambia la velocidad de reproducción. Puede cambiar fácilmente la velocidad de reproducción, lo que puede resultar útil si está trabajando en un solo o tratando de aprender una pieza musical difícil.
- Arrastre el control deslizante de Velocidad de reproducción hacia la izquierda para reducir la velocidad de la pista o hacia la derecha para acelerarla, y luego haga clic en la flecha Reproducción a velocidad para reproducir la pista a una nueva velocidad. Para hacer cambios, ajuste la velocidad, luego presione la flecha nuevamente.

- Arrastre el control deslizante de Velocidad de reproducción hacia la izquierda para reducir la velocidad de la pista o hacia la derecha para acelerarla, y luego haga clic en la flecha Reproducción a velocidad para reproducir la pista a una nueva velocidad. Para hacer cambios, ajuste la velocidad, luego presione la flecha nuevamente.
- 3 Seleccione el tipo de pista. La representación predeterminada es una forma de onda lineal. Sin entrar en detalles, la escala lineal se considera un porcentaje del nivel entre 0 (o silencio) y uno (o nivel máximo). También puede ver la pista en otros formatos:
- Forma de onda (dB), que indica los niveles de la forma de onda en decibelios. Esto tiende a parecer "más grande" que la forma lineal.

- Espectrograma, que es un audio colorido FFT (Transformada rápida de Fourier).

- Un tono que muestra sonidos altos en la parte superior de la pista y sonidos bajos en la parte inferior.Es muy interesante con texturas y acordes ricos.

- Forma de onda (dB), que indica los niveles de la forma de onda en decibelios. Esto tiende a parecer "más grande" que la forma lineal.
 4 Pistas en solitario. Si tiene varias pistas y desea escuchar solo una de ellas, haga clic en el botón Solo en el área de control de pistas a la izquierda de la señal.
4 Pistas en solitario. Si tiene varias pistas y desea escuchar solo una de ellas, haga clic en el botón Solo en el área de control de pistas a la izquierda de la señal. - Todas las demás pistas, con la excepción de las que están en solitario, permanecerán en silencio. Esto es muy útil si desea establecer un buen nivel entre el bajo y la batería, por ejemplo.
 5 Silenciar pistas. Si tiene varias pistas, para silenciar una o más de ellas, haga clic en el botón Silenciar en el área de control de pistas a la izquierda de la señal.
5 Silenciar pistas. Si tiene varias pistas, para silenciar una o más de ellas, haga clic en el botón Silenciar en el área de control de pistas a la izquierda de la señal. - Todas las demás pistas, excepto las pistas silenciadas, seguirán sonando. Esto es muy útil si desea, por ejemplo, comparar dos intentos de grabación o separar temporalmente una mezcla.
 6 Coloque la cacerola y el nivel. El control de panorama colocará el audio en el campo estéreo de izquierda a derecha, en cualquier lugar intermedio. El control de nivel ajusta el volumen de esta pista.
6 Coloque la cacerola y el nivel. El control de panorama colocará el audio en el campo estéreo de izquierda a derecha, en cualquier lugar intermedio. El control de nivel ajusta el volumen de esta pista.
Método 3 de 4: edición
 1 Recorta tu pista. Si ha grabado más de lo necesario, para ahorrar tiempo de edición, deje solo lo que desea mantener en la pista. Comience por hacer una copia de seguridad en caso de que algo salga mal, luego siga estos pasos:
1 Recorta tu pista. Si ha grabado más de lo necesario, para ahorrar tiempo de edición, deje solo lo que desea mantener en la pista. Comience por hacer una copia de seguridad en caso de que algo salga mal, luego siga estos pasos: - Seleccione la "Herramienta de selección" de la barra de herramientas. Seleccione el sonido que desea mantener. Seleccione la reproducción en bucle (Mayúsculas-Espacio) y escuche y edite varias veces para asegurarse de que sea bueno. Ajuste según sea necesario hasta que el sonido suene bien, luego en el menú Editar, elija Eliminar audio, luego elija Recortar, o simplemente presione Comando-T (Control-T en PC) ... El audio a ambos lados de la selección se elimina de la pista.

- Después de recortar, si es necesario, mueva el audio a la ubicación deseada seleccionando la herramienta Time Shift y arrastrando el audio a la ubicación correcta.
- Seleccione la "Herramienta de selección" de la barra de herramientas. Seleccione el sonido que desea mantener. Seleccione la reproducción en bucle (Mayúsculas-Espacio) y escuche y edite varias veces para asegurarse de que sea bueno. Ajuste según sea necesario hasta que el sonido suene bien, luego en el menú Editar, elija Eliminar audio, luego elija Recortar, o simplemente presione Comando-T (Control-T en PC) ... El audio a ambos lados de la selección se elimina de la pista.
 2 Aplicar efectos. Puede aplicar una variedad de efectos, desde el Audacity integrado hasta los efectos VST y los efectos del sistema operativo de su computadora.
2 Aplicar efectos. Puede aplicar una variedad de efectos, desde el Audacity integrado hasta los efectos VST y los efectos del sistema operativo de su computadora. - Utilice la herramienta de selección para seleccionar la pista completa o una parte de su pista.
- Seleccione el efecto deseado en el menú Efecto. Para este ejemplo, usaremos “Echo” para un metrónomo simple.
- Configure los parámetros para el efecto, escuche la Vista previa y, cuando lo desee, haga clic en Aceptar. El efecto procesará y mostrará el resultado. En el siguiente ejemplo, la referencia es el metrónomo en la parte superior y el eco en la parte inferior.
- Puede procesar la misma pista con muchos efectos, aunque es posible sobreamplificar la señal, lo que resulta en una distorsión digital desagradable. Si esto sucede, deshaga el último paso antes de que se produzca la distorsión y, en lugar de aplicar el siguiente filtro, aplique el ajuste del efecto de amplificador a -3 dB. Si su próximo proceso aún produce distorsión, deshaga el efecto de distorsión y el efecto Amplificar, luego repita el efecto Amplificar a un nivel más fuerte. -6dB podría ser bueno.
- Nota: Siempre es bueno duplicar una pista (Comando o Control-D) antes de realizar cualquier edición que cambie la forma de onda.
 3 Experimente libremente. Pruebe todos los filtros y vea qué hacen y cómo suena su material de origen.
3 Experimente libremente. Pruebe todos los filtros y vea qué hacen y cómo suena su material de origen.  4 Guarde el archivo de sonido terminado. Cuando haya terminado de editar, mezclar, quitar y pulir su archivo de audio para convertirlo en una rara joya de belleza musical, querrá guardarlo para la posteridad y la fama y la fortuna eventuales. En el menú Archivo, elija Exportar, luego elija el formato que desee, desde AIFF a WMA y muchos otros en el medio.
4 Guarde el archivo de sonido terminado. Cuando haya terminado de editar, mezclar, quitar y pulir su archivo de audio para convertirlo en una rara joya de belleza musical, querrá guardarlo para la posteridad y la fama y la fortuna eventuales. En el menú Archivo, elija Exportar, luego elija el formato que desee, desde AIFF a WMA y muchos otros en el medio.
Método 4 de 4: profundiza
 1 Audacity es un software gratuito, pero es una aplicación de audio extremadamente poderosa. Tiene grandes efectos, generadores de sonido y un sistema de edición bastante flexible.Una vez que adquieras la habilidad y la sensación, puedes crear cosas geniales.
1 Audacity es un software gratuito, pero es una aplicación de audio extremadamente poderosa. Tiene grandes efectos, generadores de sonido y un sistema de edición bastante flexible.Una vez que adquieras la habilidad y la sensación, puedes crear cosas geniales.
Consejos
- Busque en Internet efectos de sonido que pueda utilizar. Hay muchos sitios web que ofrecen una amplia variedad de efectos gratuitos para su uso. Alternativamente, puede comprar un CD de efectos de sonido.
- Podrá grabar y tocar instrumentos musicales descargando el software de piano virtual. Luego, seleccione la entrada estéreo al micrófono y déjela grabar mientras toca. Un ejemplo de software es "Simple Piano".
Qué necesitas
- Audacia
- Micrófono o generador de sonido (sintetizador, por ejemplo)
- Parlantes o audífonos
- Computadora