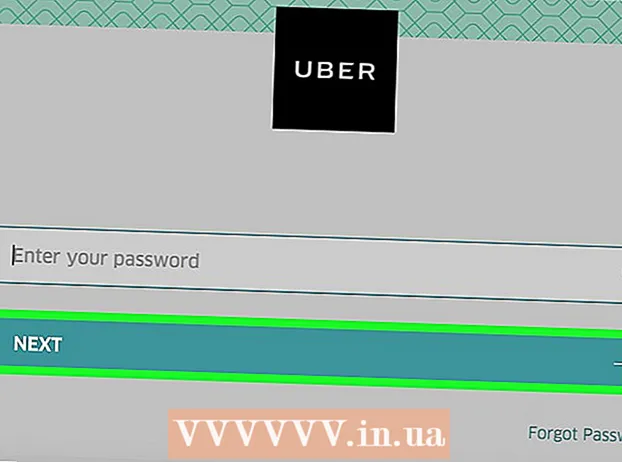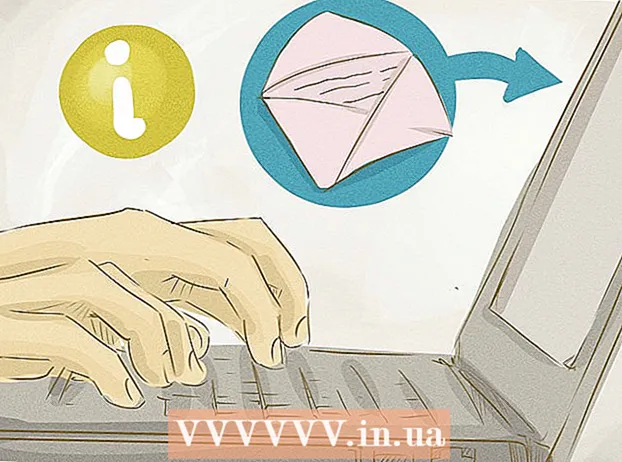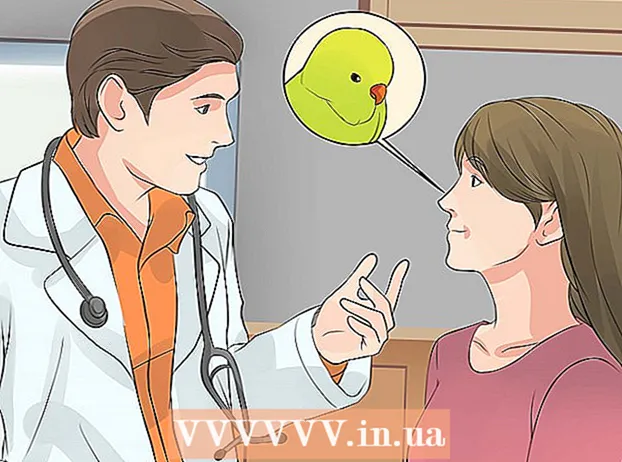Autor:
Bobbie Johnson
Fecha De Creación:
2 Abril 2021
Fecha De Actualización:
26 Junio 2024
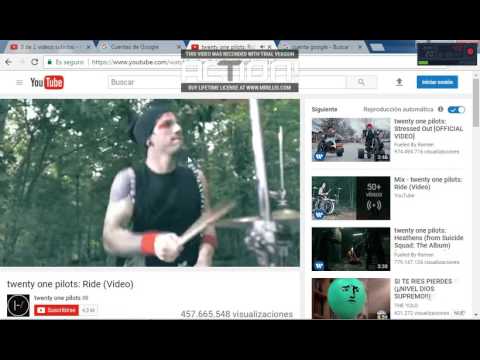
Contenido
En este artículo, le mostraremos cómo crear una cuenta de Google Gmail, Microsoft Outlook y Yahoo! Correo.
Pasos
Método 1 de 3: Gmail
 1 Ir a la pagina http://www.gmail.com en un navegador web. Para hacer esto, puede usar cualquier navegador web en su computadora Windows o macOS. Gmail es un servicio de correo electrónico gratuito de Google.
1 Ir a la pagina http://www.gmail.com en un navegador web. Para hacer esto, puede usar cualquier navegador web en su computadora Windows o macOS. Gmail es un servicio de correo electrónico gratuito de Google.  2 Haga clic en Crea una cuenta. Este botón está en el medio de la página; aparecerá si nunca ha iniciado sesión en su cuenta de Google en un navegador web. Se abrirá un formulario para crear una nueva cuenta.
2 Haga clic en Crea una cuenta. Este botón está en el medio de la página; aparecerá si nunca ha iniciado sesión en su cuenta de Google en un navegador web. Se abrirá un formulario para crear una nueva cuenta. - Si ya ha iniciado sesión en una cuenta diferente, haga clic en la imagen de perfil circular en la esquina superior derecha y luego haga clic en Agregar cuenta. Haga clic en "Usar una cuenta diferente" debajo de la lista de cuentas. Luego haga clic en "Crear cuenta".
 3 Escriba su nombre y apellido. Haga esto en las primeras líneas superiores.
3 Escriba su nombre y apellido. Haga esto en las primeras líneas superiores.  4 Ingrese un nombre de usuario único. Haga esto en la segunda línea (debajo del nombre y apellido). El nombre de usuario irá a la dirección de correo electrónico. Por ejemplo: [email protected].
4 Ingrese un nombre de usuario único. Haga esto en la segunda línea (debajo del nombre y apellido). El nombre de usuario irá a la dirección de correo electrónico. Por ejemplo: [email protected]. - Si su nombre de usuario elegido ya está en uso, Google lo alertará y le sugerirá alternativas.
 5 Crea y confirma una contraseña. Ingrese su contraseña en las líneas "Crear una contraseña" y "Confirmar contraseña". Una contraseña segura debe tener al menos 8 caracteres y contener letras mayúsculas y minúsculas, números y caracteres especiales.
5 Crea y confirma una contraseña. Ingrese su contraseña en las líneas "Crear una contraseña" y "Confirmar contraseña". Una contraseña segura debe tener al menos 8 caracteres y contener letras mayúsculas y minúsculas, números y caracteres especiales.  6 Haga clic en Más lejos. Este botón está en la parte inferior derecha de la página. Se abrirá la siguiente página del formulario.
6 Haga clic en Más lejos. Este botón está en la parte inferior derecha de la página. Se abrirá la siguiente página del formulario.  7 Ingrese su número de teléfono (opcional). Si desea agregar un número de teléfono a su cuenta, ingréselo en la línea en la parte superior de la página. Haga clic en el icono de la bandera (izquierda) y seleccione su país. El número de teléfono se utiliza únicamente con fines de seguridad y es invisible para otros usuarios.
7 Ingrese su número de teléfono (opcional). Si desea agregar un número de teléfono a su cuenta, ingréselo en la línea en la parte superior de la página. Haga clic en el icono de la bandera (izquierda) y seleccione su país. El número de teléfono se utiliza únicamente con fines de seguridad y es invisible para otros usuarios. - No es necesario que ingrese un número de teléfono o una dirección de correo electrónico alternativa, pero le recomendamos que ingrese al menos uno.
 8 Ingrese su dirección de correo electrónico alternativa (opcional). Haga esto en la segunda línea (debajo del número de teléfono). Si olvida su contraseña, se enviará un correo electrónico de restablecimiento de contraseña a esta dirección de correo electrónico.
8 Ingrese su dirección de correo electrónico alternativa (opcional). Haga esto en la segunda línea (debajo del número de teléfono). Si olvida su contraseña, se enviará un correo electrónico de restablecimiento de contraseña a esta dirección de correo electrónico. - No es necesario que ingrese un número de teléfono o una dirección de correo electrónico alternativa, pero le recomendamos que ingrese al menos uno.
 9 Introduzca su fecha de nacimiento. Seleccione el mes de nacimiento en el menú desplegable. Luego ingrese el día y año de nacimiento en los dos campos adyacentes. Algunos productos de Google solo se pueden utilizar a partir de una determinada edad. Por lo tanto, indique la fecha exacta de nacimiento.
9 Introduzca su fecha de nacimiento. Seleccione el mes de nacimiento en el menú desplegable. Luego ingrese el día y año de nacimiento en los dos campos adyacentes. Algunos productos de Google solo se pueden utilizar a partir de una determinada edad. Por lo tanto, indique la fecha exacta de nacimiento.  10 Por favor ingrese su género. Hágalo en el menú debajo de la fecha de nacimiento. Puede seleccionar Masculino, Femenino, No especificado, o puede seleccionar Avanzado y luego ingresar su género.
10 Por favor ingrese su género. Hágalo en el menú debajo de la fecha de nacimiento. Puede seleccionar Masculino, Femenino, No especificado, o puede seleccionar Avanzado y luego ingresar su género.  11 Haga clic en Más lejos. Este botón está en la parte inferior de la página.
11 Haga clic en Más lejos. Este botón está en la parte inferior de la página.  12 Haga clic en enviar. Este botón está en la parte inferior de la página. Si ingresó un número de teléfono, se le enviará un mensaje de texto con un código de verificación, con el cual confirmará este número.
12 Haga clic en enviar. Este botón está en la parte inferior de la página. Si ingresó un número de teléfono, se le enviará un mensaje de texto con un código de verificación, con el cual confirmará este número.  13 Ingrese el código de verificación y presione Confirmar.
13 Ingrese el código de verificación y presione Confirmar. 14 Haga clic en sí o Saltar. Si desea agregar un número de teléfono a su cuenta para poder usarlo con otros servicios de Google, haga clic en Sí. Si prefiere no revelar esta información, haga clic en Omitir.
14 Haga clic en sí o Saltar. Si desea agregar un número de teléfono a su cuenta para poder usarlo con otros servicios de Google, haga clic en Sí. Si prefiere no revelar esta información, haga clic en Omitir.  15 Consulte la Política de uso de Gmail. En la página que se abre, encontrará información sobre qué datos recopila Google y cómo se utilizan.
15 Consulte la Política de uso de Gmail. En la página que se abre, encontrará información sobre qué datos recopila Google y cómo se utilizan.  16 Desplácese hacia abajo y toque Aceptar. Este botón se encuentra en las Condiciones de servicio de Gmail. Esto es necesario para registrarse en una cuenta de Gmail. Una vez que haga clic en el botón anterior, se creará su bandeja de entrada de Gmail y se iniciará sesión en ella.
16 Desplácese hacia abajo y toque Aceptar. Este botón se encuentra en las Condiciones de servicio de Gmail. Esto es necesario para registrarse en una cuenta de Gmail. Una vez que haga clic en el botón anterior, se creará su bandeja de entrada de Gmail y se iniciará sesión en ella.
Método 2 de 3: Outlook
 1 Ir a la pagina http://www.outlook.com en un navegador web. Para hacer esto, puede usar cualquier navegador web en su computadora Windows o macOS. Outlook.com es un servicio de correo electrónico gratuito de Microsoft.
1 Ir a la pagina http://www.outlook.com en un navegador web. Para hacer esto, puede usar cualquier navegador web en su computadora Windows o macOS. Outlook.com es un servicio de correo electrónico gratuito de Microsoft.  2 Haga clic en Crea una cuenta nueva. Esta opción se encuentra en la parte inferior de la página.
2 Haga clic en Crea una cuenta nueva. Esta opción se encuentra en la parte inferior de la página.  3 Ingrese un nombre de usuario único y haga clic en Más lejos. En la línea "Crear dirección", ingrese un nombre de usuario único. El nombre de usuario irá a la dirección de correo electrónico. Por ejemplo: [email protected]. Ahora haga clic en "Siguiente".
3 Ingrese un nombre de usuario único y haga clic en Más lejos. En la línea "Crear dirección", ingrese un nombre de usuario único. El nombre de usuario irá a la dirección de correo electrónico. Por ejemplo: [email protected]. Ahora haga clic en "Siguiente". - Para obtener la dirección de correo electrónico de [nombre de usuario] @ hotmail.com, haga clic en la flecha al final de la línea de nombre de usuario y seleccione @ hotmail.com en el menú.
- Si el nombre de usuario que seleccionó ya está en uso, Microsoft lo alertará y le sugerirá una alternativa.
 4 Cree una contraseña y haga clic en Más lejos. Ingrese su contraseña en la línea "Crear contraseña" y luego haga clic en "Siguiente".
4 Cree una contraseña y haga clic en Más lejos. Ingrese su contraseña en la línea "Crear contraseña" y luego haga clic en "Siguiente".  5 Ingrese su nombre y apellido y presione Más lejos. Haga esto en las líneas "Nombre" y "Apellido". Luego haga clic en Siguiente.
5 Ingrese su nombre y apellido y presione Más lejos. Haga esto en las líneas "Nombre" y "Apellido". Luego haga clic en Siguiente.  6 Ingrese su país. Abra el menú y seleccione el país en el que se encuentra.
6 Ingrese su país. Abra el menú y seleccione el país en el que se encuentra.  7 Ingrese su fecha de nacimiento y haga clic en Más lejos. Seleccione su fecha de nacimiento en los menús Mes, Día y Año y luego haga clic en Siguiente.
7 Ingrese su fecha de nacimiento y haga clic en Más lejos. Seleccione su fecha de nacimiento en los menús Mes, Día y Año y luego haga clic en Siguiente.  8 Ingrese las letras del código de verificación y presione Más lejos. Ingrese las letras que ve en la imagen en la línea correspondiente. Esto confirmará que eres humano.
8 Ingrese las letras del código de verificación y presione Más lejos. Ingrese las letras que ve en la imagen en la línea correspondiente. Esto confirmará que eres humano. - Si no puede leer las letras en la imagen, haga clic en Nuevo para ver otra imagen o haga clic en Audio para escuchar las letras.
- 9 Haga clic en el icono
 . Pasará a la página siguiente.
. Pasará a la página siguiente. - 10 Seleccione su idioma y zona horaria y haga clic en el icono
 . En el menú desplegable, seleccione su idioma y zona horaria, y luego haga clic en el icono indicado.
. En el menú desplegable, seleccione su idioma y zona horaria, y luego haga clic en el icono indicado. - 11 Seleccione un tema y haga clic en el icono
 . Para elegir un tema, haga clic en uno de los círculos de color o patrón que desee. Luego haga clic en el icono indicado.
. Para elegir un tema, haga clic en uno de los círculos de color o patrón que desee. Luego haga clic en el icono indicado. - 12 Cree una firma y haga clic en el icono
 (Opcional). La firma se insertará automáticamente al final de cada correo electrónico. Ingrese su firma en el cuadro de texto correspondiente. Para cambiar el estilo y el tamaño de la fuente, así como para agregar una imagen, use las opciones sobre el campo de título. Luego haga clic en el icono indicado.
(Opcional). La firma se insertará automáticamente al final de cada correo electrónico. Ingrese su firma en el cuadro de texto correspondiente. Para cambiar el estilo y el tamaño de la fuente, así como para agregar una imagen, use las opciones sobre el campo de título. Luego haga clic en el icono indicado. - 13 Seleccione un calendario (opcional). La página muestra calendarios de eventos (como deportes). Si está interesado en algo, haga clic en el calendario. Ahora haga clic en el icono de la flecha hacia la derecha.
- 14 Ingrese su número de teléfono móvil y haga clic en el icono
 . Haga esto en la línea apropiada. Haga clic en el icono de la bandera para seleccionar un país. Luego haga clic en el icono de flecha que apunta a la derecha.
. Haga esto en la línea apropiada. Haga clic en el icono de la bandera para seleccionar un país. Luego haga clic en el icono de flecha que apunta a la derecha. - Si va a utilizar la aplicación Outlook gratuita en su teléfono inteligente, haga clic en Instalar aplicación cuando ingrese su número de teléfono móvil.
- 15 Haga clic en Continuar. Este es el paso final en el proceso de creación del buzón de Outlook.
Método 3 de 3: Yahoo! Correo
- 1 Ir a la pagina https://www.yahoo.com en un navegador web. Yahoo! es un motor de búsqueda popular y un sitio de medios que ofrece un servicio de correo electrónico gratuito.
- 2 Haga clic en Correo (Correo). Está en la esquina superior izquierda.
- 3 Haga clic en Crea una cuenta. Esta opción se encuentra en la parte inferior derecha de la ventana.
- 4 Escriba su nombre y apellido. Haga esto en las líneas "Nombre" y "Apellido".
- 5 Ingrese un nombre de usuario único. Haga esto en la segunda línea (debajo del nombre y apellido). El nombre de usuario irá a la dirección de correo electrónico. Por ejemplo: [email protected].
- Si el nombre de usuario seleccionado ya está en uso, Yahoo! le advertirá sobre esto y le sugerirá una alternativa.
- 6 Crear una contraseña. Ingrese la contraseña en la línea "Contraseña". Una contraseña segura debe tener al menos 8 caracteres y contener letras mayúsculas y minúsculas, números y caracteres especiales.
- 7 Ingrese su número de teléfono (requerido). Hágalo en la línea "Número de teléfono móvil".
- Si es necesario, seleccione el código de país en el menú a la izquierda del número de teléfono.
- 8 Introduzca su fecha de nacimiento. Seleccione el mes de nacimiento en el menú desplegable. Luego ingrese el día y año de nacimiento en los dos campos adyacentes.
- 9 Indique su género (opcional). Haga esto en la línea de género.
- 10 Haga clic en Continuar. Este botón está en la parte inferior de la página.
- 11 Haga clic en Enviar código de confirmación. Se enviará un código de confirmación al número de teléfono móvil especificado.
- 12 Inicie aplicaciones de mensajería de texto en su teléfono inteligente. El código de confirmación se enviará por SMS; encuéntrelo y averigüe el código de confirmación.
- 13 Ingrese el código de verificación y presione Confirmar. Esto verificará su número de teléfono y creará una cuenta.
- 14 Haga clic en Continuar. Este botón aparecerá cuando se cree la cuenta. Será llevado a su buzón.