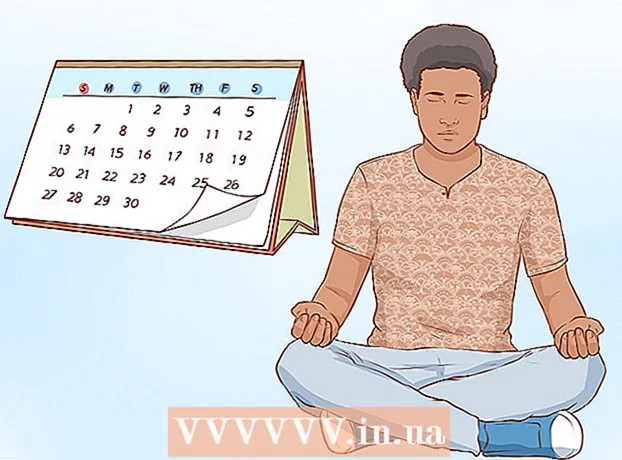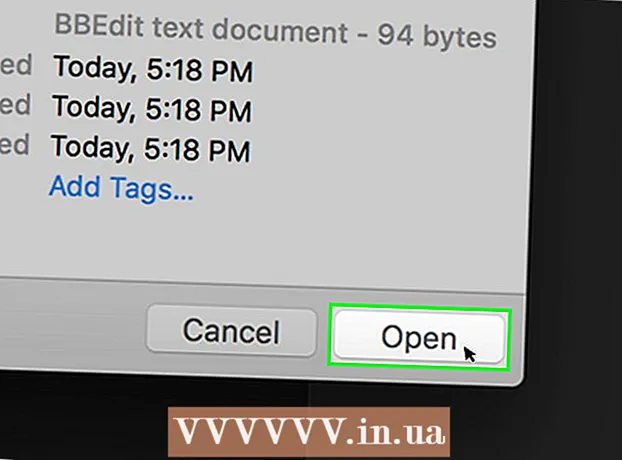Autor:
Lewis Jackson
Fecha De Creación:
8 Mayo 2021
Fecha De Actualización:
1 Mes De Julio 2024

Contenido
Este wikiHow te enseñará cómo hacer que un fondo blanco sea transparente en Microsoft Paint. En Windows 10, la computadora viene con un MS Paint actualizado (llamado Paint 3D), y puede eliminar el fondo con solo unos pocos clics. En versiones anteriores de Windows, no podremos guardar imágenes con fondo transparente en Paint. Sin embargo, puede recortar el sujeto en la imagen y pegarlo en otro fondo.
Pasos
Método 1 de 2: use Paint 3D
. Esta opción está en el panel derecho debajo del encabezado "Lienzo". El color de fondo está desactivado, pero es posible que no lo note de inmediato.

. Esta opción está en la parte superior del panel derecho. Ahora solo la parte seleccionada de la imagen será visible sobre un fondo gris.
debajo de la opción ″ Seleccionar ″. Este botón está en la barra de herramientas vertical en la parte superior de Paint. Aparecerá un menú desplegable.
debajo de la opción ″ Seleccionar ″ nuevamente. Este menú se abrirá nuevamente.

Hacer clic Selección rectangular (Selección rectangular). Esta opción está en la parte superior del menú. La herramienta de selección Rectangular le permite dibujar un rectángulo alrededor de un objeto para seleccionarlo.
Seleccione la parte de la foto que desea conservar. Haga clic y arrastre el mouse alrededor de todo el objeto, luego suelte. Aparecerá un marco rectangular punteado alrededor del área que seleccionó.- Se conservarán todos los objetos de la selección que no coincidan con el color del cuadro "Color 2". Si el fondo no es del todo blanco (por ejemplo, si hay una sombra u otro objeto en el fondo que no desea conservar), seleccione Selección de forma libre (Rango libre) para que pueda delinear la parte de la imagen que desea conservar.
Hacer clic Copiar (Copiar). Esta opción está en el panel "Portapapeles" cerca de la esquina superior izquierda de Paint. Se copiará la selección.
Cree o abra un archivo nuevo. Ahora que se ha copiado la selección, puede abrir una nueva imagen para pegarla. Paint le pedirá que guarde o cancele los cambios en la imagen actual antes de que se abra la nueva.
- Hacer clic Expediente en la esquina superior derecha.
- Hacer clic nuevo para crear un nuevo archivo, o seleccione Abierto para abrir otra imagen disponible.
Hacer clic Pegar (Pegar) cerca de la esquina superior izquierda Paint. La parte seleccionada de la foto anterior se pega en la nueva foto.
- Haga clic y arrastre la selección pegada para moverla.
- Es posible que todavía queden algunas marcas blancas alrededor de los bordes de la imagen pegada. Siga leyendo para descubrir cómo solucionarlo.
Hacer clic Color 1. Este cuadro está al lado de la paleta en la parte superior de la pantalla.
Haz clic en el cuentagotas de la barra de herramientas.
Haga clic en el fondo junto al borde blanco. Si todavía hay un parche blanco alrededor del borde de la imagen que acaba de pegar, haga clic en el fondo al lado del parche blanco para elegir un color directamente detrás del borde blanco. De esta manera podrá pintar sobre el borde blanco para que coincida con el color seleccionado.
Haga clic en la herramienta Pincel. Este es el icono de pincel a la derecha del panel "Herramientas" en la parte superior de la ventana de Paint.
- Puede hacer clic en la flecha hacia abajo debajo del pincel para seleccionar otros pinceles.
Pinte sobre el borde blanco. Utilice la herramienta Pincel para pintar sobre los contornos blancos restantes alrededor del objeto que ha pegado.
- Acérquese y trate de no anular el sujeto.
- Si el fondo no es de un solo color, es posible que deba utilizar la herramienta cuentagotas varias veces.
- Haga clic en el menú desplegable debajo de las opciones Talla para cambiar el tamaño del pincel. Use un pincel más grande para llenar la mayor parte del resto del trazo blanco, luego amplíe y cambie a un pincel pequeño para obtener detalles.
- Busca partes blancas de la imagen que la herramienta Selección transparente no copió. Usa la herramienta Pincel para colorear esas partes.
- Si pintas accidentalmente sobre la imagen, puedes hacer clic en Ctrl+Z deshacer.