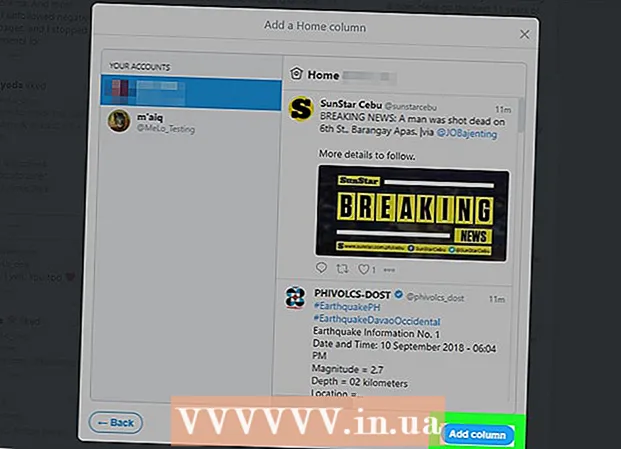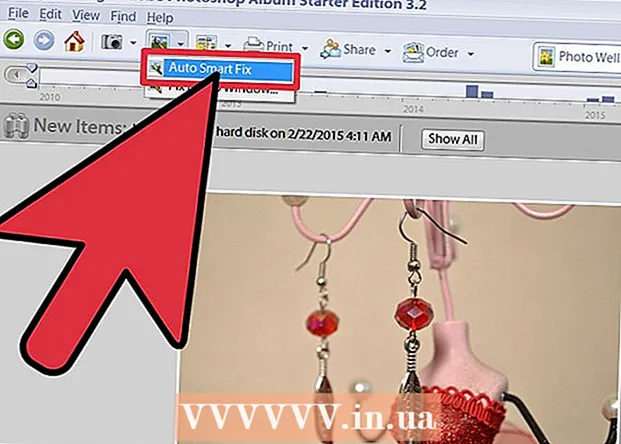Contenido
Este artículo lo guía sobre cómo aumentar la memoria RAM para los juegos de Minecraft para ayudarlo a corregir algunos errores relacionados con la memoria. Si está utilizando una versión personal de Minecraft, puede aumentar fácilmente la RAM con Launcher de la versión 1.6 a 2.0.X. Verifique el número de versión de su Lanzador en la esquina inferior izquierda de la ventana del Lanzador. Si tiene la intención de cambiar la RAM del servidor (servidor), debe crear un archivo que ayude a ejecutar el juego Minecraft con más memoria. Sin embargo, es mejor no aumentar más de la mitad a dos tercios de la RAM total de su computadora para los juegos de Minecraft.
Pasos
Método 1 de 3: use Launcher versión 2.0.X
- Verifique la RAM disponible en la computadora. La cantidad de RAM muestra la cantidad de memoria que puede asignar a los juegos de Minecraft. Para probar la RAM:
- por Ventanas - Abierto comienzo, haz clic en el engranaje Configuraciones (Configuración), haga clic en Sistema (Sistema), haga clic en Acerca de (Información), luego mire el número junto a "RAM instalada".
- por Mac - Abierto Menú de Apple (Menú), haga clic en Acerca de esta Mac (Información de Mac), luego mire el número a la derecha de la sección "Memoria".
- Actualizar el programa Java. Visite el sitio web de Java en https://www.java.com/en/download/ y haga clic en el botón "Descargar" en la parte inferior de la última versión de Java. Este paso ayuda a garantizar que su Java esté actualizado a la última versión y esté listo para la asignación de RAM.
- Si está utilizando Windows, asegúrese de haber descargado la versión de bits correcta para su sistema operativo.
- Abre el lanzador de Minecraft. Haga doble clic en el icono de Minecraft para hacer esto.
- Si la ventana del Lanzador dice "1.6 ..." en la esquina inferior izquierda (o en la parte superior de la ventana), use la versión 1.6.X del Lanzador.
- Haga clic en la tarjeta Opciones de lanzamiento. Esta opción está en la parte superior del Lanzador.
- Asegúrese de que el interruptor Ajustes avanzados encendido. Este interruptor se encuentra en la esquina superior derecha de la página Opciones de lanzamiento. Si el interruptor aún no está verde, haz clic en él antes de continuar.
- Haga clic en el perfil que desea cambiar. Si solo ve una opción en esta página, haga clic en ella.
- Encendido Argumentos de JVM. Haga clic en el interruptor en el lado izquierdo de los "argumentos JVM" para habilitar esta función.
- Cambia la cantidad de RAM que puede usar el juego de Minecraft. Debería ver una línea en el campo de texto "Argumentos de JVM", la primera parte dice -Xmx1G; Cambie el número "1" por la cantidad de gigabytes de RAM que desea asignar a Minecraft.
- Ejemplo: puede cambiar este texto a "-Xmx4G" para asignar cuatro gigabytes de RAM a Minecraft.
- Hacer clic SALVAR. Este botón de guardar está en la parte inferior de la ventana. El juego Minecraft ahora usará la cantidad de RAM seleccionada para el perfil actual. anuncio
Método 2 de 3: use Launcher versión 1.6.X
- Verifique la RAM disponible en la computadora. La capacidad de RAM te ayuda a saber cuánta memoria puedes asignar a Minecraft. Para probar la RAM:
- En Ventanas - Abierto comienzo, haz clic en el engranaje Configuraciones (Configuración), haga clic en Sistema (Sistema), haga clic en Acerca de (Información), luego mire el número junto a "RAM instalada".
- En Mac - Abierto Menú de Apple (Menú de Apple), haga clic en Acerca de esta Mac (Información de Mac), luego mire el número a la derecha de la sección "Memoria".
- Actualizar el programa Java. Visite el sitio web de Java en https://www.java.com/en/download/ y haga clic en el botón "Descargar" en la parte inferior de la última versión de Java. Esto asegurará que su Java esté actualizado a la última versión, listo para la asignación de RAM.
- Si está utilizando Windows, asegúrese de haber descargado la versión de bits correcta para su sistema operativo.

Abre el lanzador de Minecraft. En la versión 1.6.X y superior, puede asignar más RAM directamente desde Minecraft Launcher. Si está utilizando una versión anterior, consulte la siguiente sección.- Si la ventana del Lanzador dice "2.0 ..." en la esquina inferior izquierda, use la versión 2.0.X del Lanzador.
Elige tu perfil. Hacer clic Editar perfil (Editar perfil) y seleccione un perfil de la lista.

Active los argumentos de JVM. En la sección "Configuración de Java (avanzada)", marque la casilla "Argumentos de JVM". Se le permitirá escribir la línea de comando para editar juegos de Minecraft.
Más RAM. Si se deja como predeterminado, Minecraft solo proporcionará 1 GB de RAM. Puede aumentar esta cantidad de RAM escribiendo -Xmx#GRAMO. En lugar de, reemplace # igual a la cantidad de gigabytes que desea asignar. Ejemplo: si desea otorgar 18 GB, debe escribir -Xmx18G.

Guarda el archivo. Haga clic en Guardar perfil para guardar su configuración.La cantidad deseada de RAM ahora se aplicará al perfil seleccionado. anuncio
Método 3 de 3: usa un servidor de Minecraft
Verifique la RAM disponible en la computadora. La cantidad de RAM disponible indica cuánta memoria puede asignar a Minecraft. Para probar la RAM:
- Si se usa Ventanas - Abierto comienzo, haz clic en el engranaje Configuraciones (Configuración), haga clic en Sistema (Sistema), haga clic en Acerca de (Información) y observe el número junto a "RAM instalada" (RAM instalada).
- Si se usa Mac - Abierto Menú de Apple (Menú de Apple), haga clic en Acerca de esta Mac (Información de Mac) y observe el número a la derecha de "Memoria".
Actualización de Java. Visite el sitio web de Java en la dirección https://www.java.com/en/download/ y haga clic en el botón "Descargar" ubicado en la parte inferior de la última versión de Java. Este paso ayuda a garantizar que su versión de Java esté actualizada y lista para la asignación de RAM.
- Si está utilizando un sistema operativo Windows, asegúrese de haber descargado la versión de bits correcta para su sistema operativo. Solo puede asignar 1 GB de RAM en una computadora de 32 bits.
Abra la carpeta del servidor (servidor de Minecraft). Esta es la carpeta que contiene el archivo que abrirá para iniciar su servidor de Minecraft. anuncio
- La forma más fácil de encontrar esta carpeta es buscar el archivo "Minecraft_server" y luego navegar hasta la ubicación donde se encuentra.

En Windows

java -Xmx####M -Xms####M -exe Minecraft_Server.exe -o verdadero
PAUSA
En OS X
#! / bin / bash
cd "$ (dirname" $ 0 ")"
java -Xms####M -Xmx####M -exe Minecraft_Server.exe -o verdadero
En Linux
#! / bin / sh
BINDIR = $ (dirname "$ (readlink -fn" $ 0 ")")
cd "$ BINDIR"
java -Xms####M -Xmx####M -exe Minecraft_Server.exe -o verdadero
- Cambio #### al número deseado de megabytes. Para otorgar 2 GB, escriba 2048. Para otorgar 3 GB, escriba 3072. Para otorgar 4 GB, escriba 4096. Para otorgar 5 GB, escriba 5120.

- Es posible que deba habilitar las extensiones de archivo en Windows para ver la extensión.

Consejo
- Se debe reservar una gran cantidad de espacio (al menos un tercio) de RAM para el sistema operativo de la computadora.
Advertencia
- Tenga cuidado, no asigne más RAM de la que su computadora es capaz, o verá un error que indica que Java VM no se puede iniciar y el juego de Minecraft no se ejecutará.