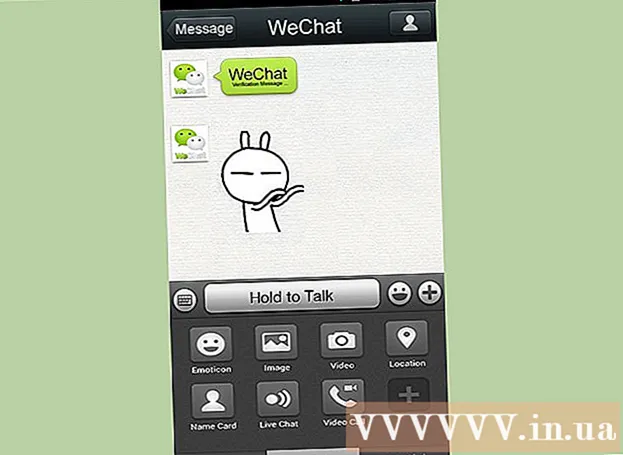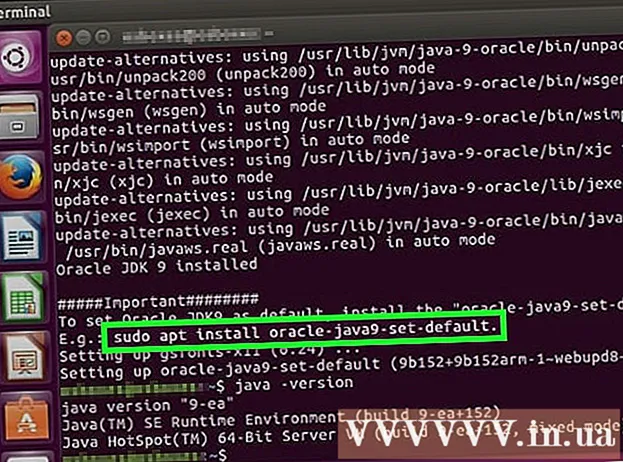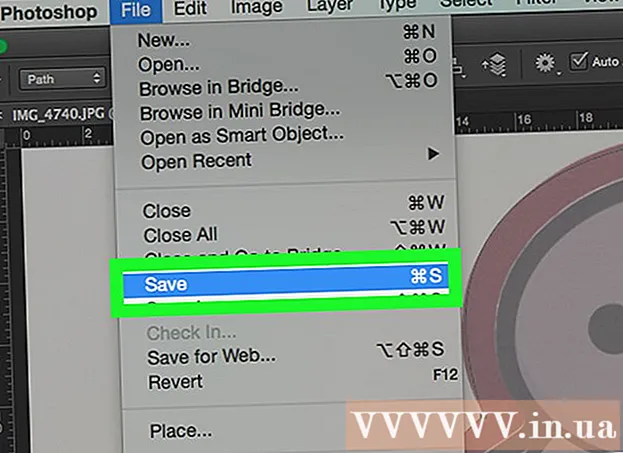Autor:
Peter Berry
Fecha De Creación:
20 Mes De Julio 2021
Fecha De Actualización:
1 Mes De Julio 2024

Contenido
Después de conectar el Kindle Fire a la computadora, podemos copiar libros electrónicos, videos, fotos y otros archivos multimedia. Este wikiHow te enseñará cómo acceder a tu Kindle Fire en una computadora, así como cómo solucionar problemas si tu Kindle Fire no se conecta.
Pasos
Método 1 de 3: conecte el Kindle Fire a la computadora con Windows
Conecte el Kindle Fire a su computadora a través de un cable micro-USB.

Desbloquea Kindle Fire. Puede desbloquear el Kindle Fire deslizando la flecha en la pantalla de derecha a izquierda.
Espere a que la computadora con Windows reconozca el Kindle Fire. Aparecerá una ventana con las opciones de administración del dispositivo Kindle.

Haga clic en "Abrir carpeta para ver archivos". Se abrirá una nueva carpeta del Explorador de Windows para que pueda ver los datos y el contenido ubicados en su Kindle Fire.- Si la ventana no aparece, haga clic en el icono de carpeta ubicado en la barra de tareas para abrir el Explorador de Windows. Luego haces clic Encender bueno Fuego en "Mi PC" o "Equipo" en la barra lateral izquierda.

Haz clic en la carpeta "Almacenamiento interno". Después de abrir la carpeta Kindle en su computadora, haga clic en la carpeta "Almacenamiento interno". Aquí es donde guardará el archivo en su Kindle.
Arrastra y suelta archivos en Kindle. Utilice el Explorador de Windows para arrastrar archivos desde otra ubicación en su computadora a su Kindle Fire.
Hacer clic Desconectar (Desconectar) ubicado en la parte inferior de la pantalla del Kindle Fire.
Desenchufe el cable micro-USB del Kindle Fire. La pantalla de inicio de Kindle Fire aparecerá después de que el dispositivo salga del modo USB y esté listo para usarse
Método 2 de 3: conecta el Kindle Fire a Mac OS X
Descarga la aplicación de transferencia de archivos de Android. Para transferir archivos a Kindle Fire en Mac, debe descargar la aplicación Android File Transfer.
- Obtenga más información en línea sobre cómo transferir datos desde Mac a un dispositivo Android e instale la aplicación Android File Transfer.
Conecte el Kindle Fire a su Mac a través del cable micro-USB. Si su Mac no tiene el puerto correcto, puede comprar un adaptador en línea.
Deslice la flecha en la pantalla del Kindle Fire de derecha a izquierda para encenderlo.
Espere a que Mac reconozca el Kindle Fire. Aparecerá un icono con la etiqueta "Kindle" o "Fire" en la pantalla de tu Mac.
Haga clic en el icono Encender o Fuego en la pantalla de la computadora. Las carpetas y archivos de Kindle Fire aparecerán en la aplicación Finder.
Haz clic en la carpeta "Almacenamiento interno" ubicada en la carpeta Kindle Fire que aparece cuando haces clic en el ícono en el escritorio. Aquí es donde guardaremos los archivos de la computadora en el Kindle.
Arrastre los archivos multimedia y suéltelos en Kindle Fire. Puede arrastrar el archivo deseado y soltarlo en Kindle Fire en Finder.
Cierre el Finder después de copiar los datos al Kindle Fire. Puede hacerlo haciendo clic en la "x" roja en la esquina superior izquierda de la ventana del Finder.
Desconecta el Kindle Fire. Para hacerlo, arrastre el icono de Kindle en el escritorio y suéltelo en la papelera del Dock. El icono de la papelera cambiará a un símbolo de "Expulsar".
Desconecta el cable micro-USB del Kindle Fire. El e-reader estará listo para usarse tan pronto como aparezca la pantalla de inicio
Método 3 de 3: Soluciona el problema de no conexión de Kindle Fire
Desconecta el Kindle Fire. Si la computadora no reconoce el Kindle Fire tan pronto como conecte el cable USB, intente desconectarlo y volver a conectarlo. O puede cambiar a un puerto / cable USB diferente.
Reinicia tu Kindle Fire. Si la computadora aún no reconoce el Kindle Fire, intente conectar el dispositivo a la PC y reinicie el lector mientras está conectado.
Actualizar el controlador (controlador). En Mac, puede actualizar controladores y aplicaciones en la App Store. En la PC, usamos el menú Configuración para descargar la actualización y encontrar el controlador específico en el Administrador de dispositivos. Asegúrese de que el controlador USB esté actualizado.
Actualiza la aplicación Kindle en tu computadora. Algunos usuarios informaron que el problema de conexión de Kindle Fire se solucionó después de actualizar la aplicación Kindle en la computadora. Puede descargar la última versión de Kindle para PC en.
Instale el controlador USB MTP. Si el Kindle Fire aún no se conecta después de haber realizado los pasos básicos de procesamiento, es posible que falten los controladores necesarios. Continúe con los siguientes pasos para instalar el controlador USB MTP.
- Conecte el Kindle Fire a su PC con un cable USB.
- Prensa "Clave de Windows + X"luego haga clic en Administrador de dispositivos.
- Haga clic en el menú Ver (Ver) en la parte superior, luego seleccione Mostrar dispositivos ocultos (Mostrar dispositivos ocultos).
- Haga clic para ampliar Dispositivos portables (Dispositivo móvil) en la sección Administrador de dispositivos.
- Haga clic con el botón derecho en el dispositivo Kindle Fire y seleccione Actualizar controlador (Actualización del controlador).
- Hacer clic Buscar software de controlador en mi computadora (Busque el controlador en la computadora).
- Hacer clic Permítame elegir de una lista de controladores disponibles en mi computadora (Elija de una lista de controladores disponibles en la computadora).
- Hacer clic Dispositivos portables y haga clic en el botón siguiente (Siguiente) en la esquina inferior derecha.
- Hacer clic Dispositivo USB MTP y haga clic en el botón siguiente en la esquina inferior derecha.
- Hacer clic si para instalar el controlador.
Conecte el Kindle Fire como la cámara. Cuando conecte el Kindle Fire a su PC, use el menú desplegable y elija conectar el Kindle Fire como la cámara. Si no ve esta opción en el menú desplegable, puede elegir abriendo el menú Ajuste en el Kindle Fire y haga clic en Almacenamiento. anuncio