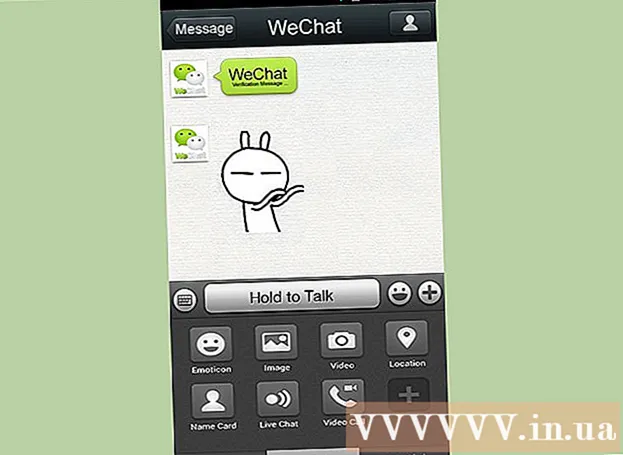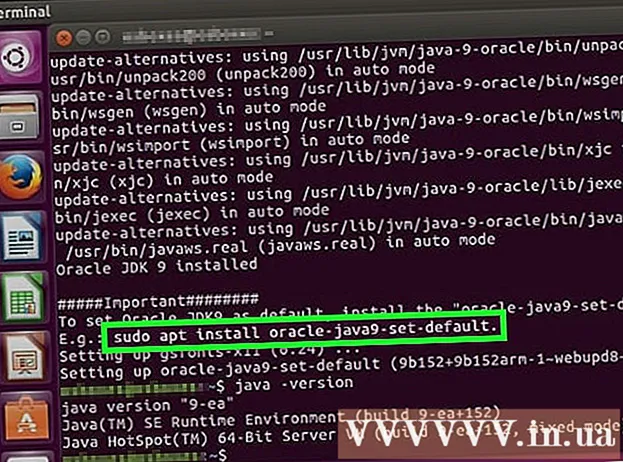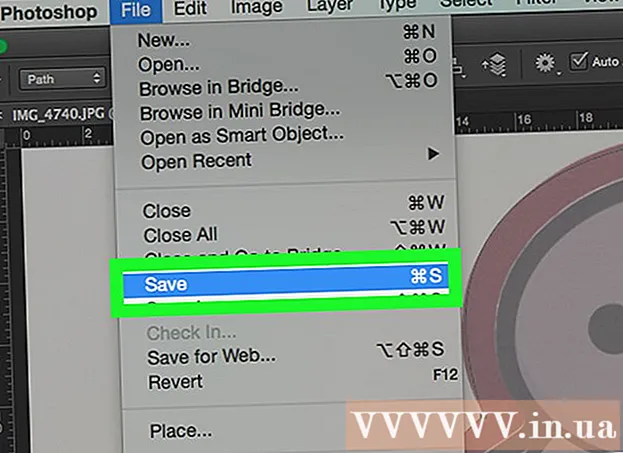Autor:
Monica Porter
Fecha De Creación:
18 Marcha 2021
Fecha De Actualización:
1 Mes De Julio 2024
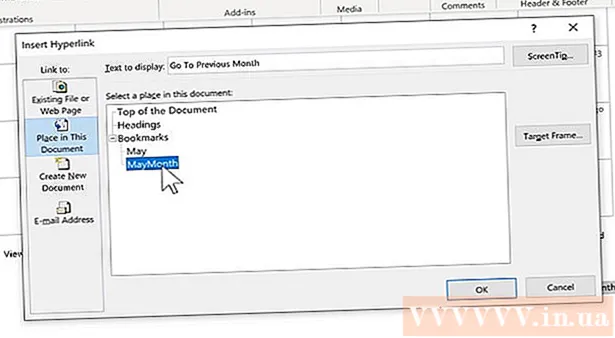
Contenido
- Para insertar una imagen en su documento, haga clic en la pestaña Insertar y seleccione "Imágenes". Podrá buscar un archivo de imagen en su computadora para agregar, o insertar imágenes prediseñadas (galería de ilustraciones) para usar como enlace.


Haga clic en el botón "Hipervínculo". Este nodo en forma de globo con este enlace suele estar en la sección "Enlaces".

- Si desea vincular al archivo, busque en su computadora el archivo que desea insertar.
- También puede insertar un enlace para llevar al lector a un nuevo documento. Haga clic en la opción "Crear un nuevo documento" en el menú de la izquierda y elija una ubicación para guardar el documento.

Establecer información en pantalla (opcional). Puede cambiar el texto que aparece cuando el usuario coloca el puntero del mouse sobre el vínculo haciendo clic en el botón "Información en pantalla". De forma predeterminada, este texto será la dirección del sitio web o la ruta del archivo.

Método 2 de 3: enlace a un correo electrónico en blanco

Resalte el texto o seleccione la imagen que desea convertir en un enlace de correo electrónico. Puede utilizar texto o imágenes dentro del documento.
Haga clic en la pestaña Insertar y seleccione "Hipervínculo.’ Si está utilizando Word 2003 o una versión anterior, haga clic en el menú Insertar.
Seleccione "Dirección de correo electrónico" en el menú de la izquierda. Podrás configurar mensajes en blanco.
Ingrese la dirección y el asunto. Esta es la dirección a la que el lector enviará el correo electrónico. El tema que ingrese en el campo "Asunto" se completará previamente, pero el lector puede cambiarlo si lo desea.
- En Outlook, verá las direcciones de correo electrónico utilizadas recientemente en el campo de datos en la parte inferior de la ventana.
Mira el enlace. Después de crear un enlace, puede comprobarlo con una pulsación larga Ctrl/⌘ Cmd y haga clic en. El cliente de correo electrónico abre un nuevo mensaje en blanco con el destinatario como la dirección de correo electrónico que ha configurado. anuncio
Método 3 de 3: enlace a otra ubicación en el mismo documento
Coloque el puntero del mouse donde desea que esté el enlace en el documento. Puede utilizar la herramienta Marcador para crear un enlace específico a otra ubicación en el documento. Esto es adecuado para tablas de contenido, glosarios y citas. Puede resaltar un fragmento de texto, seleccionar una imagen o simplemente colocar el puntero del mouse en la posición deseada.
Haga clic en la pestaña Insertar y seleccione "Marcador.’ Las opciones están en la sección "Enlaces".
Nombra el marcador. Asegúrese de que el nombre sea lo suficientemente general para que pueda reconocer el marcador. Esto es especialmente importante si está utilizando muchos marcadores o si muchas personas editan un documento juntas.
- Los marcadores deben comenzar con una letra y pueden contener números en su interior. No se puede usar el espaciado, pero puede reemplazarlo con un guión bajo (por ejemplo, "Tap_1").
Haga clic en "Agregar" para insertar el marcador. Los marcadores están entre paréntesis y no se muestran de forma predeterminada en las versiones más recientes de Word. Para mostrar marcadores, haga clic en la pestaña Archivo, haga clic en "Opciones" y seleccione "Avanzado". Desplácese hacia abajo hasta la sección "Mostrar contenido del documento" y luego marque la casilla "Mostrar marcadores".
Seleccione el texto o la imagen para el que desea insertar el enlace. Resalte el texto o haga clic en la imagen que desea convertir en un hipervínculo a un marcador.
Haga clic en el botón "Hipervínculo" en la pestaña Insertar. Aparecerá la ventana "Insertar hipervínculo".
Seleccione la tarea "Colocar en este documento" en el menú de la izquierda. Aparecerá un árbol de navegación con su título y estilo de marcador.
Seleccione el marcador al que desea vincular. Expanda el árbol "Marcadores" (si es necesario) y seleccione el marcador al que desea vincular. También puede elegir el estilo de título que ha aplicado en todo el documento.
Haga clic en "Aceptar" para insertar el enlace. Puede verificar nuevamente después de insertar presionando Ctrl/⌘ Cmd y haga clic en la ubicación que contiene el enlace. Su documento se desplaza hasta la ubicación del marcador. anuncio
Consejo
- Su enlace se conservará si guarda el archivo en formato PDF.