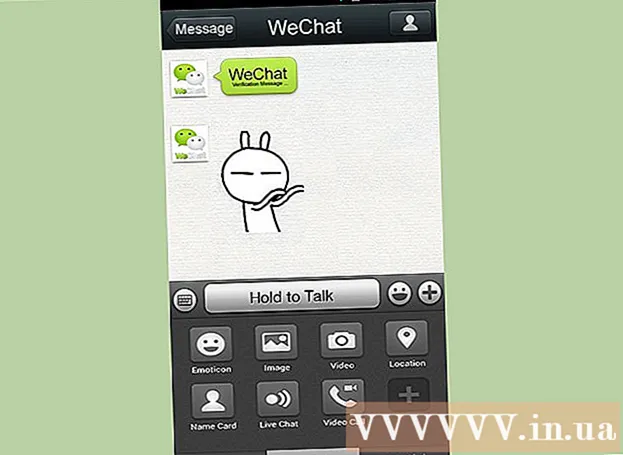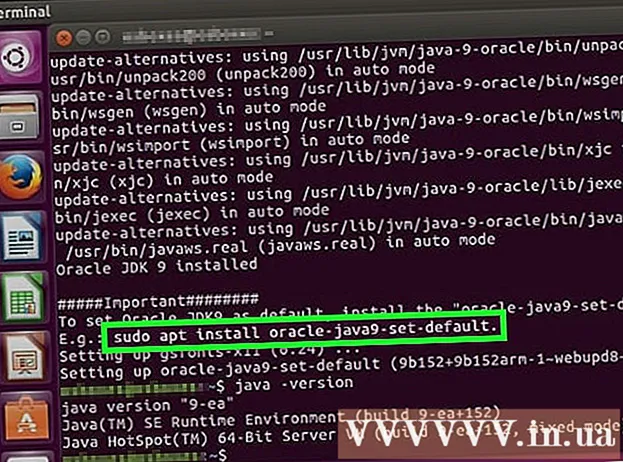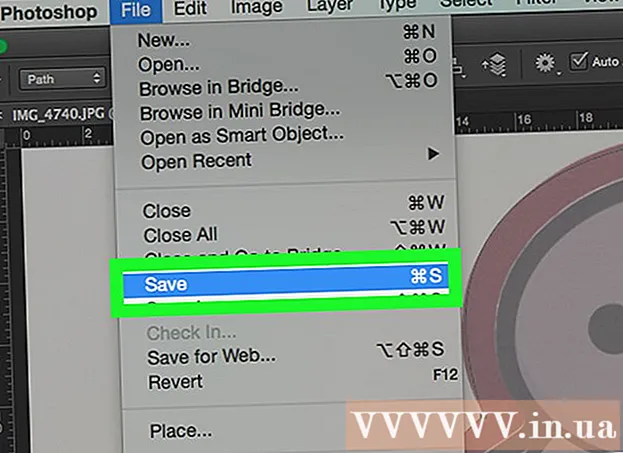Autor:
Christy White
Fecha De Creación:
4 Mayo 2021
Fecha De Actualización:
1 Mes De Julio 2024

Contenido
- Al paso
- Método 1 de 4: Abra el Explorador de archivos
- Método 2 de 4: encuentra tu camino en los directorios
- Método 3 de 4: búsqueda de archivos
- Método 4 de 4: usar el símbolo del sistema
Con el Explorador de Windows, puede explorar las carpetas de su computadora y buscar archivos. Cada vez que abre una carpeta en su computadora con Windows, usa el Explorador de Windows. También puede usar la búsqueda de Windows para buscar archivos específicos o el símbolo del sistema si le gusta trabajar desde la línea de comandos.
Al paso
Método 1 de 4: Abra el Explorador de archivos
 Haga clic en el botón Inicio. Puede ver este botón en la esquina inferior izquierda de la pantalla, y puede parecerse al logotipo de Windows.
Haga clic en el botón Inicio. Puede ver este botón en la esquina inferior izquierda de la pantalla, y puede parecerse al logotipo de Windows.  Haga clic en el botón Computadora o Explorador de archivos. En Windows 10, parece una carpeta y verá el botón en el lado izquierdo del menú, o en la barra de tareas de Windows, en la parte inferior de la pantalla.
Haga clic en el botón Computadora o Explorador de archivos. En Windows 10, parece una carpeta y verá el botón en el lado izquierdo del menú, o en la barra de tareas de Windows, en la parte inferior de la pantalla.  Haga clic en Esta PC en el panel izquierdo (Ventana 10). Aquí puede ver las unidades que están conectadas a su computadora.
Haga clic en Esta PC en el panel izquierdo (Ventana 10). Aquí puede ver las unidades que están conectadas a su computadora.  Busque su disco duro. El disco duro de su computadora aparece en el grupo "Discos duros" o "Dispositivos y unidades". El disco duro en el que está instalado Windows tiene el logotipo de Windows en el icono de la unidad y suele ser la unidad C: .
Busque su disco duro. El disco duro de su computadora aparece en el grupo "Discos duros" o "Dispositivos y unidades". El disco duro en el que está instalado Windows tiene el logotipo de Windows en el icono de la unidad y suele ser la unidad C: .  Busque las otras unidades y dispositivos. Si tiene otros discos duros instalados, los verá en el grupo "Discos duros" o "Dispositivos y unidades". Si tiene memorias USB u otras unidades conectadas, las verá en el grupo "Dispositivos con almacenamiento extraíble" o "Dispositivos y unidades".
Busque las otras unidades y dispositivos. Si tiene otros discos duros instalados, los verá en el grupo "Discos duros" o "Dispositivos y unidades". Si tiene memorias USB u otras unidades conectadas, las verá en el grupo "Dispositivos con almacenamiento extraíble" o "Dispositivos y unidades". - También puede expandir "Computadora" o "Esta PC" en el panel izquierdo para ver todas sus unidades y dispositivos conectados.
 Abra sus carpetas de usuario. Las carpetas de usuario aparecen en la parte superior de la ventana en Windows 10 y 8. Algunas de estas carpetas son: Documentos, Imágenes y Descargas.
Abra sus carpetas de usuario. Las carpetas de usuario aparecen en la parte superior de la ventana en Windows 10 y 8. Algunas de estas carpetas son: Documentos, Imágenes y Descargas. - La mayoría de los archivos y carpetas que usa todos los días se pueden encontrar en estas carpetas de usuario.
Método 2 de 4: encuentra tu camino en los directorios
 Haga doble clic en una unidad o carpeta para abrirla. Verá todo el contenido de la carpeta en la ventana.
Haga doble clic en una unidad o carpeta para abrirla. Verá todo el contenido de la carpeta en la ventana.  Haga clic en las flechas Anterior y Siguiente en la parte superior de la ventana. Esto lo regresará a su ubicación anterior, o a la siguiente si ya ha regresado una vez.
Haga clic en las flechas Anterior y Siguiente en la parte superior de la ventana. Esto lo regresará a su ubicación anterior, o a la siguiente si ya ha regresado una vez.  Haga clic en el botón Arriba para subir un nivel de directorio (Windows 10). Encontrará este botón junto a las flechas Atrás y Siguiente. Esto lo llevará al directorio principal relativo a su ubicación actual. Por ejemplo, si está en C: Archivos de programa Adobe, la flecha hacia arriba lo llevará a C: Archivos de programa.
Haga clic en el botón Arriba para subir un nivel de directorio (Windows 10). Encontrará este botón junto a las flechas Atrás y Siguiente. Esto lo llevará al directorio principal relativo a su ubicación actual. Por ejemplo, si está en C: Archivos de programa Adobe, la flecha hacia arriba lo llevará a C: Archivos de programa.  Haga clic en la barra de direcciones para ver su ubicación actual. Si desea conocer la ruta completa de su carpeta actual, haga clic en un lugar vacío en la barra de direcciones y se mostrará y seleccionará la ruta completa para que la copie.
Haga clic en la barra de direcciones para ver su ubicación actual. Si desea conocer la ruta completa de su carpeta actual, haga clic en un lugar vacío en la barra de direcciones y se mostrará y seleccionará la ruta completa para que la copie.  Haga clic derecho en una carpeta para ver más opciones. El menú del botón derecho tiene muchas opciones diferentes y la instalación de ciertos programas puede agregar aún más.
Haga clic derecho en una carpeta para ver más opciones. El menú del botón derecho tiene muchas opciones diferentes y la instalación de ciertos programas puede agregar aún más. - Seleccione "Abrir en una nueva ventana" para abrir la carpeta seleccionada en una ventana separada. Esto puede resultar útil para mover elementos entre dos carpetas.
- Seleccione "Anclar a la barra de tareas" para agregar una carpeta de uso frecuente a la barra de tareas de Windows. Esto facilita el acceso rápido a la carpeta.
 Hacer visibles los archivos ocultos. Si desea poder ver archivos ocultos, debe hacerlos visibles:
Hacer visibles los archivos ocultos. Si desea poder ver archivos ocultos, debe hacerlos visibles: - Windows 10 y 8: haga clic en la pestaña Ver en una ventana del explorador. Marque la casilla "Elementos ocultos".
- Windows 7: haz clic en el botón Organizar y selecciona "Opciones de carpeta y búsqueda". Haga clic en la pestaña "Ver" en la ventana que aparece y habilite "Mostrar archivos, carpetas y unidades ocultos".
Método 3 de 4: búsqueda de archivos
 Haga clic en el botón Inicio. Puede buscar directamente desde el menú Inicio.
Haga clic en el botón Inicio. Puede buscar directamente desde el menú Inicio.  Escriba el nombre del archivo o carpeta que sí está buscando. También puede escribir una extensión para buscar ese tipo de archivo, como "docx" para documentos de Word.
Escriba el nombre del archivo o carpeta que sí está buscando. También puede escribir una extensión para buscar ese tipo de archivo, como "docx" para documentos de Word.  Haga clic en un resultado para abrirlo. Si el resultado es un archivo, se abrirá en el programa predeterminado correspondiente. Si es una carpeta, la carpeta se abrirá en una nueva ventana. Si es un programa, se iniciará el programa.
Haga clic en un resultado para abrirlo. Si el resultado es un archivo, se abrirá en el programa predeterminado correspondiente. Si es una carpeta, la carpeta se abrirá en una nueva ventana. Si es un programa, se iniciará el programa.  Haga clic en el encabezado de un resultado para mostrar todos los resultados coincidentes. Por ejemplo, si tiene muchos documentos con el mismo término de búsqueda, todos los resultados coincidentes se mostrarán al hacer clic en el encabezado Documentos.
Haga clic en el encabezado de un resultado para mostrar todos los resultados coincidentes. Por ejemplo, si tiene muchos documentos con el mismo término de búsqueda, todos los resultados coincidentes se mostrarán al hacer clic en el encabezado Documentos.  Haga clic con el botón derecho en un resultado y seleccione Abrir ubicación de archivo. Aquí la carpeta se abrirá con ese archivo en una nueva ventana.
Haga clic con el botón derecho en un resultado y seleccione Abrir ubicación de archivo. Aquí la carpeta se abrirá con ese archivo en una nueva ventana.
Método 4 de 4: usar el símbolo del sistema
 Haga clic en el botón Inicio.
Haga clic en el botón Inicio. Tipo cmd y presione ↵ Entrar. Esto abrirá la ventana de comandos.
Tipo cmd y presione ↵ Entrar. Esto abrirá la ventana de comandos.  Conozca su directorio actual. Cuando inicia la ventana de Comando, comienza en su carpeta de Usuario.
Conozca su directorio actual. Cuando inicia la ventana de Comando, comienza en su carpeta de Usuario.  Tipo dir / p y presione ↵ Entrar. Esto mostrará el contenido del directorio actual. La pantalla dejará de desplazarse cuando se llene y podrá presionar cualquier tecla para continuar desplazándose.
Tipo dir / p y presione ↵ Entrar. Esto mostrará el contenido del directorio actual. La pantalla dejará de desplazarse cuando se llene y podrá presionar cualquier tecla para continuar desplazándose. - La entrada DIR> significa que esta es una carpeta dentro del directorio actual.
- El tamaño de cada archivo se muestra en bytes antes del nombre del archivo.
 Tipo CD.. y presione ↵ Entrar. Esto lo llevará un nivel más alto en la estructura del directorio.
Tipo CD.. y presione ↵ Entrar. Esto lo llevará un nivel más alto en la estructura del directorio.  Tipo CD nombre de la carpeta para abrir una carpeta en su directorio. Por ejemplo, en la carpeta Usuarios, escriba documentos en cd y presione ↵ Entrar para abrir la carpeta Documentos.
Tipo CD nombre de la carpeta para abrir una carpeta en su directorio. Por ejemplo, en la carpeta Usuarios, escriba documentos en cd y presione ↵ Entrar para abrir la carpeta Documentos.  Tipo CD camino para ir a un directorio específico. Por ejemplo, para ir directamente al directorio de Microsoft Office 15 en Archivos de programa, escriba cd C: Archivos de programa Microsoft Office 15
Tipo CD camino para ir a un directorio específico. Por ejemplo, para ir directamente al directorio de Microsoft Office 15 en Archivos de programa, escriba cd C: Archivos de programa Microsoft Office 15 Escriba un nombre de archivo y presione ↵ Entrar Para abrirlo. Esto abrirá el archivo en el programa predeterminado. Debe ingresar el nombre completo del archivo, así como la extensión.
Escriba un nombre de archivo y presione ↵ Entrar Para abrirlo. Esto abrirá el archivo en el programa predeterminado. Debe ingresar el nombre completo del archivo, así como la extensión.